צרו אוסף שקופיות שמציג את הרעיונות שלכם, תופס את תשומת הלב של הקהל ואפילו משעשע אותו.

זכרו – אתם מספרים סיפור.
בין שאתם רוצים להציג רעיון ללקוח, מנחים סמינר מקוון ובין שאתם מעלים רעיונות מול הצוות שלכם, חשוב לזכור שאנשים באופן טבעי שומעים את הרעיונות בתור סיפור. למעשה, מומחים למדעי המוח גילו שההאזנה לסיפור יכולה להפעיל את כל החלקים במוח ואפילו להוביל לשינוי בהתנהגות. בתור מציגים, תוכלו לנצל את התכונה האנושית הזאת. על ידי העברה של סיפור עם התחלה, אמצע וסוף, המציגים יכולים למשוך את תשומת הלב של הקהל ולעורר בו רגשות. הצגה של מדדי המכירות למשקיעים פוטנציאליים תהיה יעילה יותר כאשר היא חלק ממצגת שיוצרת סיפור שלם. יצירה של מצגת שמדגישה את הנתונים החשובים יכולה להעביר לעובדים שלכם את הנקודות העיקריות בדוח עמוס. לא משנה מהו סוג המידע, לפני שתתחילו לחשוב על השקפים המסוימים שאתם רוצים להוסיף למצגת, הגדירו מה הסיפור שאתם רוצים לספר. מיהו קהל היעד שלכם ואיזו תגובה תרצו לראות ממנו?
מצגת מקצועית בשלוש מערכות.
הציגו את הסיפור שלכם כמו מחזה קלאסי בן שלוש מערכות, כאשר הדמות המרכזית במחזה היא האנשים בקהל שלכם. מה הם רוצים? עם אילו מכשולים הם חייבים להתמודד כדי להשיג את המטרות שלהם? התחילו עם המכשול הראשון וצרו קצת מתח לפני שאתם מציעים פתרון. אפשר לספר סיפור קצר לגבי התמודדות עם המכשול הזה, כדי למקם אותו בהקשר של העלילה הרחבה יותר. לאחר מכן, עברו למכשול הבא באופן דומה.
במערכה השנייה, הציגו את הפתרון שלכם לבעיה. מהו הפתרון וכיצד הוא מבוצע? כיצד הפתרון יעזור לגיבורים בסיפור להשיג את המטרות שלהם בהצלחה?
במערכה הסופית, הסיפור מסתיים והאנשים בקהל מקבלים את מה שהם צריכים: תשובה. הבעיה שלהם נפתרה בעזרת הפתרון או המוצר שלכם ואולי יש משהו נוסף – כגון בעיה שלה לא ציפו – שנפתר גם. אחרי שהגדרתם את כל השלבים של המבנה הבסיסי, אתם מוכנים ליצור את השקופיות.
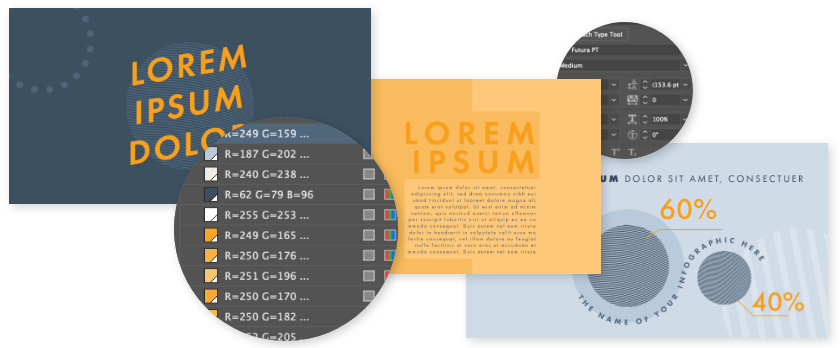
עבדו לפי עקרונות העיצוב.
עיצוב שקופיות הוא חלק חיוני בכל מצגת, לא משנה מהי תוכנת המצגות שאיתה אתם עובדים. שילוב אלמנטים של המחזה ויזואלית לכל אורך המצגת שלכם יבטיח שגם חברי הקהל שצופים מהמחשב הנייד שלהם יתעניינו במצגת. אפשר פשוט לעקוב אחר הכללים הפשוטים האלה:
התמקדו על תמה חזותית אחת.
מראה עקבי – עם טיפוגרפיה עקבית וערכת צבעים בסיסית – יעזור לקהל להתמקד בתוכן של השקופיות שלכם.
שמרו על עיצוב פשוט.
הימנעו מיצירה של שקופיות מבולגנות עם תרשימים, טבלאות או רשימות תבליטים שאין להם סוף ושגודלם קטן ולא קריא. השאירו המון מרווחים לבנים בכל שקופית כדי שהמידע החיוני יבלוט.
השתמשו בכלים הנכונים לביצוע העבודה.
תרשימי עוגה טובים מאוד להצגת פילוח לפי אחוזים. גרפים עם עמודות אנכיות טובים יותר להצגה של שינויים במהלך זמן מאשר גרפים עם עמודות אופקיות, שטובים יותר להשוואות כמותיות. כדי לשקף מגמות בצורה חזותית, תרשים קווים יעביר את המסר בצורה הטובה ביותר. יכול להיות שתרצו גם ליצור אינפוגרפיקה כדי לעזור לקהל שלהם לקלוט את הנתונים או לספר סיפור ממוקד יותר בתוך העלילה הכללית.
שלבו וידאו ואודיו.
אנשים יושבים בצורה ישרה יותר ומתרכזים יותר במצגת כאשר שוברים את המונוטוניות של השקפים עם וידאו או אודיו. השתמשו בתנועה ובסאונד כדי לעזור לקהל להתרכז במסרים החשובים שאתם מבקשים להעביר.
צרו אלמנטים עיצוביים נוצצים עם Adobe InDesign.
כדי ליצור מצגת משעשעת ובעלת השפעה ולא להתחיל יש מאין, אפשר לבחור אחת מהתבניות הרבות למצגות שזמינות ב-Adobe Stock ולפתוח אותה ב-InDesign. לאחר מכן, תוכלו לייבא את הלוגו של המותג שלכם ונכסים שיווקיים אחרים כדי ליצור מראה עקבי.
אחרי שבניתם את התמה החזותית ואת ערכת הצבעים הרצויות, כדאי לכלול אלמנטים מפתיעים כגון תמונות באיכות גבוהה מ-Adobe Stock, איורים או אפילו סרטונים קצרים שיעזרו לכם להבליט את העבודה שלכם. בנוסף, ב-InDesign יש פקודה בת שני שלבים שתאפשר לכם לייבא את העבודה ולהציג אותה בתצוגה מקדימה כדי לראות באופן מיידי איך כל שקופית תראה לקהל.
כדי להתחיל מצגת מאפס, עקבו אחר השלבים האלה:
1. מצאו את גודל העמוד הרצוי.
לחצו על File (קובץ) בתפריט הראשי של InDesign ולאחר מכן על New Document (מסמך חדש). תיפתח תיבת דו-שיח. אם אתם לא בטוחים באילו ממדים אתם מעוניינים להשתמש, הגידו את רוחב העמוד ל-12 אינץ' ואת גובה העמוד ל-9 אינץ'. לחצו על Create (ליצור) ויפתח עמוד ריק.
2. בחרו את הרקע הרצוי.
זכרו לשמור על עיצוב פשוט. נסו לחפש תמונת רקע שמשתלבת היטב עם השכבה העליונה שלכם. הכותרת של המצגת יכולה להיות גם חלק מהרקע.
3. צרו סגנונות פסקה.
הסגנון הפשוט מתייחס גם למלל. בחרו עד שלושה סגנונות למלל ושמרו על אחידות בגופנים של הכותרת, גוף השקופית והערות השוליים לאורך המצגת. צרו סגנונות פסקה שיאפשרו לכם לשנות את הגופן והגודל בלחיצה אחת ותוכלו לחסוך זמן לאורך העבודה.
4. צרו דפי-אב.
דפי-אב יעזרו לכם ליצור תהליך עבודה יעיל בעיצוב השקופיות שלכם ויבטיחו שהעיצוב של המצגת יהיה טוב ומקצועי. תוכלו ליצור שקופית אחת עם שלוש עמודות, אחת עם תמונת רקע גדולה בתור שקופית מעבר, אחת שמדגישה ציטוטים מלקוחות – וכן הלאה. הוסיפו לדפי-האב מסגרות לתמונות ולמלל כדי שתוכלו לשלב את התוכן שלכם מאוחר יותר בלי לחשוב במיוחד על הפריסה הרצויה.
5. הוסיפו תמונות ומלל.
אחרי שיצרתם דפי-אב , תוכלו לגרור בקלות קובצי Photoshop (.PSD), קובצי PDF, קובצי Illustrator (.AI), קובצי תמונות של JPEG או PNG וקובצי GIF למסגרות התמונה ולשחרר אותן לשילוב. כדי להוסיף מלל, פשוט העתיקו קובצי מלל והדביקו אותם במסגרת המלל או בחרו את האפשרות Type Tool (כלי הקלדה) מסרגל הכלים והקלידו ישירות במסגרת המלל.
6. הוסיפו מספרי עמודים.
מספרי עמודים יעזרו לכם ולקהל לעקוב אחר המסמכים הממוספרים. כדי להוסיף מספרי עמודים, יש לבחור Type (להקליד) מהתפריט הראשי ולאחר מכן לבחור באפשרות Insert Special Character (להוסיף תו מיוחד), באפשרות Markers (סימנים) ולבסוף באפשרות Current Page Number (מספר העמוד הנוכחי). היישום InDesign ימספר באופן אוטומטי את השקופיות.
7. הוסיפו גימור לשיפור המצגת.
החל בסרטים ובקטעי שמע וכלה בקישורים פעילים, הפניות צולבות ומעברים בין עמודים – תוכלו להשתמש במגוון רחב של אפשרויות כדי ליצור את הסיפור המעניין ביותר שאפשר.
8. יצאו את המצגת שלכם.
כאשר סיימתם ליצור את המצגת, השלב הסופי הוא לייצא אותה בפורמט שניתן להקרין או לשתף. יצוא בפורמט של Adobe PDF (אינטראקטיבי) מאפשר לכם להציג תוכן אינטראקטיבי או ללחוץ עליו ישירות במצגת.
כדי לייצא את המצגת, לחצו על File (קובץ) בתפריט הראשי ולאחר מכן על Export (לייצא). מהתפריט הנפתח Format (פורמט), בחרו באפשרות Adobe PDF (Interactive) ולאחר מכן לחצו על Save (לשמור).
אם משתמשים ב-InDesign וב-Adobe Stock כחלק מהחברות ב-Creative Cloud לצוותים, אפשר לקבל את המראה המדויק שדרוש לכם למצגת וליצור שקופיות שמצליחות ללמד, לשעשע ואולי אפילו לשפוך אור.
נושאים נוספים שעשויים לעניין אתכם...
מצאו דרכים חדשות לאפשר לעסק שלכם לצמוח.
סיפורי לקוחות
ראו כיצד הלקוחות של Adobe בונים חוויות לקוח נהדרות עם Creative Cloud לצוותים.
שיטות עבודה מומלצות
עיינו בהנחיות המעודכנות לעבודה יעילה בעיצוב, בשיווק ועוד.
ערכות לימוד
הגיעו עם היצירתיות שלכם למקומות חדשים בעזרת ערכות לימוד מפורטות.
גלו יישומים שיכולים לעזור לכם לעצב מצגות מעניינות.
בחרו את התוכנית שלכם ב-Creative Cloud לצוותים.
כל התוכניות כוללות את הפורטל של Admin Console, ניהול רישיונות, תמיכה טכנית בכל שעות היממה ובכל ימות השבוע, פרסום ללא הגבלה ב-Adobe Talent ושטח אחסון בנפח 1 TB.
יישום יחיד
יישום יצירתי אחד של Adobe לבחירתכם, כגון Photoshop, Illustrator, lnDesign, או Acrobat Pro.*
התוכנית המשתלמת ביותר
כל היישומים
רכשו מעל 20 יישומי קריאייטיב של Adobe, כולל Photoshop, Illustrator, InDesign, Adobe Express, XD ועוד.
התקשרו למספר +44 203 0277 764 או בקשו ייעוץ
יש לכם שאלות? בואו נדבר בצ'אט.
רוכשים עבור ארגון גדול? למידע נוסף על Creative Cloud לארגונים
*היישומים היחידים Acrobat Pro, Lightroom ו-InCopy כוללים שטח אחסון של 100 GB.