Créez un diaporama pour exposer vos idées et captiver, voire divertir, votre public.

N'oubliez pas que vous racontez une histoire.
Que ce soit pour présenter une série de pitchs, animer un webinar ou tout simplement partager des idées avec votre équipe, n'oubliez pas que l'esprit humain fait naturellement appel à la narration. De fait, les spécialistes en neurosciences ont découvert que écouter une histoire peut activer toutes les parties du cerveau, voire provoquer des changements de comportement. N'hésitez pas à tirer parti de cette singularité. En racontant une histoire, avec un début, un milieu et une fin, vous pouvez attirer et retenir l'attention du public et susciter des émotions. L'énumération de chiffres de ventes à des investisseurs potentiels sera donc plus efficace sous forme d'histoire avec un fil conducteur captivant. La création d'un diaporama mettant en lumière des données importantes peut vous aider à relayer les points essentiels d'un rapport très dense auprès de vos collaborateurs. Ainsi, quelles que soient l'information que vous devez présenter, demandez-vous quelle histoire vous allez raconter, qui est votre public et quelle réaction souhaitez-vous susciter en lui. Il est essentiel de répondre à ces trois questions, avant même de commencer à réfléchir à la composition des différentes diapositives. lle Qui est votre public et quelle réaction souhaitez-vous susciter ?
Une présentation professionnelle en trois actes.
Présentez votre histoire comme une pièce classique en trois actes et en choisissant votre public comme personnage principal. Que veut-il ? Quels obstacles doit-il surmonter pour atteindre son objectif ? Commencez par le premier obstacle et entretenez un certain suspense avant de dévoiler la solution. Vous pouvez éventuellement proposer un récit plus court sur la façon de surmonter l'obstacle, en l'intégrant au sein d'une narration plus vaste. Passez ensuite à l'obstacle suivant en reprenant la même méthode.
Dans le deuxième acte, présentez la solution du problème. De quoi s'agit-il et comment fonctionne-t-elle ? Comment pourra-t-elle aider vos héros à atteindre leur objectif ?
Le dernier acte correspond à la fin de votre histoire, au moment où enfin le public obtient ce qu'il attend : le dénouement. Votre solution ou votre produit résout son problème, mais peut-être aussi d'autres points bloquants, comme des difficultés qui n'ont pas été anticipées. Une fois précisés tous les détails de cette trame, vous pouvez créer les diapositives.
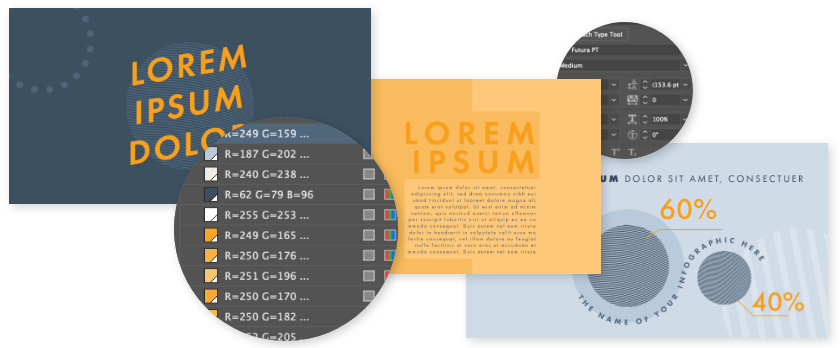
Appliquez les principes de la conception.
Quels que soient le type de diaporama et l'outil utilisé pour le créer, la conception de vos diapositives joue un rôle crucial. L'intégration d'éléments de storytelling visuel dans votre présentation permettra de retenir l'attention du public, même sur un ordinateur. Il suffit de suivre ces règles simples :
Adoptez le même thème visuel du début à la fin.
Un style cohérent, c'est-à-dire comprenant une typographie cohérente et une palette chromatique basique, aidera votre public à rester concentré sur le contenu de vos diapositives.
Privilégiez la simplicité.
Évitez d'encombrer vos diapositives d'une multitude de graphiques, tableaux ou listes à puces trop petits pour être lus. Conservez au contraire beaucoup d'espace vide pour que l'information cruciale ressortent davantage.
Utilisez les bons outils... à bon escient.
Les graphiques en secteurs conviennent à la perfection pour présenter des pourcentages. Les histogrammes permettent de montrer des évolutions au fil du temps de façon plus claire que les graphiques à barres horizontales, davantage adaptés à la comparaison de quantités. Les courbes sont idéales pour faire ressortir rapidement des tendances. Vous pouvez également créer une infographie pour aider votre public à visualiser vos données, ou pour illustrer une courte histoire au sein d'une narration plus vaste.
Intégrez des vidéos ou du son.
Le public est plus attentif quand vous alternez diapositives statiques et séquences vidéo et audio. Utilisez les animations et le son pour maintenir l'attention du public sur vos messages clés.
Donnez plus d'éclat à vos éléments de création avec InDesign.
Pour renforcer l'impact de vos présentations et les rendre plus divertissantes sans partir de zéro, ouvrez l'un des nombreux modèles de présentation d'Adobe Stock dans InDesign. Importez ensuite le logo de votre marque et d'autres assets marketing pour obtenir un style cohérent.
Après avoir choisi le thème visuel et la palette de couleurs, réfléchissez à des éléments surprises que vous pourriez y insérer, comme des photos ou des illustrations haute qualité d'Adobe Stock, voire des vidéos, qui feront toute l'originalité de votre travail. InDesign permet, en outre, d'exporter et de prévisualiser votre travail en deux étapes simples pour voir instantanément chacune de vos diapositives à travers les yeux de votre public.
Pour commencer une présentation à partir de zéro :
1. Trouvez le bon format de page.
Dans le menu principal d'InDesign, cliquez sur Fichier > Nouveau document. Une boîte de dialogue apparaît. Si vous n'êtes pas sûr des dimensions à utiliser, réglez la largeur de page sur 12 pouces et la hauteur de page sur 9 pouces. Cliquez sur Créer. Une page vierge s'affiche.
2. Choisissez l'arrière-plan.
N'oubliez pas : privilégiez la simplicité mais optez pour une image d'arrière-plan qui fera mouche et sur laquelle vous pourrez superposer du texte. Le titre du diaporama peut également être intégré au fond.
3. Créez des styles de paragraphe.
Le texte doit lui aussi rester simple. Choisissez trois styles de texte maximum pour assurer la cohérence des polices de vos titres, textes et notes de bas de page tout au long de la présentation. Les styles de paragraphe présentent également l'avantage de pouvoir modifier la police et le corps d'un simple clic, ce qui représente un précieux gain de temps sur le long terme.
4. Configurez des gabarits de page.
Les gabarits de page ont un double avantage : ils rationalisent la création des diapositives et apportent une touche de professionnalisme et d'élégance. Vous pouvez ainsi créer une diapositive à trois colonnes, une autre avec une grande image en arrière-plan pour les transitions, une autre présentant une citation client, etc. Ajoutez des blocs d'image et de texte sur les gabarits de page afin de pouvoir, par la suite, y déposer vos contenus sans vous préoccuper de la mise en page.
5. Ajoutez des images et du texte.
Une fois les gabarits de page créés, il est facile de glisser-déposer des fichiers Photoshop (.PSD), PDF, Illustrator (.AI), JPEG, PNG ou GIF dans les blocs d'image. Pour insérer du texte, il suffit de copier-coller des fichiers de texte ou de sélectionner l'outil Texte dans la barre d'outils pour saisir le texte directement dans le bloc.
6. Ajoutez des numéros de page.
Les numéros de page permettent à votre public (ainsi qu'à vous-même) de suivre les pages à numérotation séquentielle. Pour insérer des numéros de page, ouvrez le menu principal et sélectionnez Texte > Insérer un caractère spécial > Marques > Numéro de page active. InDesign numérote alors les diapositives automatiquement.
7. Apportez la touche finale.
Des séquences vidéo et audio aux hyperliens, en passant par les références croisées et les transitions de page, vous disposez d'une multitude de possibilités pour rendre votre narration aussi captivante que possible.
8. Exportez votre diaporama.
Une fois votre diaporama terminé, il ne vous reste plus qu'à l'exporter dans un format qui pourra être projeté ou diffusé. L'exportation au format PDF (interactif) permet de lire les contenus interactifs (ou de cliquer dessus) directement dans la présentation.
Pour exporter, ouvrez le menu principal et cliquez sur Fichier > Exporter. Dans le menu déroulant Format, sélectionnez PDF (interactif), puis cliquez sur Enregistrer.
InDesign et Adobe Stock, composants de Creative Cloud Équipe, permettent d'obtenir exactement le style de présentation souhaité en créant un diaporama parfait pour former, divertir ou encore éclairer.
Ces sujets pourraient également vous intéresser…
Trouvez des solutions créatives pour développer votre activité.
TÉMOIGNAGES
Découvrez comment les clients d'Adobe créent des expériences exceptionnelles avec Creative Cloud abonnement Équipe.
BONNES PRATIQUES
Parcourez les dernières consignes pour optimiser la conception, le marketing, etc.
TUTORIELS
Donnez une nouvelle impulsion à votre créativité en suivant nos tutoriels détaillés.
Découvrez des applications qui vous aideront à créer des présentations remarquables.
Choisissez votre formule Creative Cloud Équipe.
Toutes les formules incluent Admin Console pour faciliter la gestion des licences, un soutien technique 24 h/24, 7 j/7, la possibilité de publier un nombre illimité d'offres d'emploi sur Adobe Talent et 1 Go de stockage.
Une seule application
Choisissez une application de création Adobe, comme Photoshop, Illustrator, lnDesign ou Acrobat Pro.*
MEILLEURE OPTION
Tout Creative Cloud
Accédez à plus de 20 applications de création Adobe, dont Photoshop, Illustrator, InDesign, Adobe Express et XD.
Composer le 800-915-9428 ou prendre rendez-vous
Vous avez des questions ? Parlons-en.
Vous êtes responsable des achats dans une grande entreprise ? Découvrez Creative Cloud Entreprise
* Les formules Acrobat Pro, Lightroom et InCopy incluent un espace de stockage de 100 Go.