Vytvořte prezentaci, které předvede vaše nápady, upoutá pozornost publika a k tomu ho ještě pobaví.

Myslete na to, že vyprávíte příběh
Ať už předvádíte prezentaci, vedete webinář nebo jen sdílíte nápady se svým týmem, mějte na paměti, že lidé mají přirozený sklon přemýšlet v intencích příběhu. Neurovědci dokonce zjistili, že poslech příběhu může aktivovat všechny části mozku a dokonce vést ke změnám v chování. Jako přednášející můžete toto lidské chování využít. Pokud vyprávíte příběh, který má začátek, prostředek a konec, zaujmete diváky a vzbudíte emoce. Zobrazení prodejních čísel potenciálním investorům bude efektivnější, když je součástí prezentace, která splétá přesvědčivý příběh. Vytvoření prezentace zvýrazňující důležitá data vám může pomoci sdělit nejvýznamnější části náročné zprávy vašim zaměstnancům. Bez ohledu na předávané informace se předtím, než začnete přemýšlet o konkrétních snímcích prezentace, zeptejte sami sebe, jaký příběh chcete vyprávět. Jaké je vaše publikum a jak chcete, aby reagovalo?
Profesionální prezentace ve třech dějstvích
Představte svůj příběh jako klasickou hru o třech dějstvích s publikem v hlavní roli. Co ti lidé chtějí? Jaké překážky musí překonat, aby dosáhli svého cíle? Začněte první překážkou a vytvořte trochu napětí, než nabídnete řešení. Mohli byste vyprávět menší příběh o tom, jak čelit této překážce, a umístit ho do většího příběhu. Potom přejděte k další překážce a proveďte totéž.
Ve druhém dějství prezentujte své řešení problému. Co to je a jak funguje? Jak pomůže vašim hrdinům úspěšně dosáhnout jejich cíle?
V závěrečném dějství váš příběh končí tím, že publikum dostane to, co potřebuje: řešení. Váš produkt nebo služba vyřeší jejich problém a možná i něco navíc – například problém, který ani neočekávali. Jakmile si připravíte podrobnosti o základní struktuře příběhu, můžete začít s vytvářením snímků.
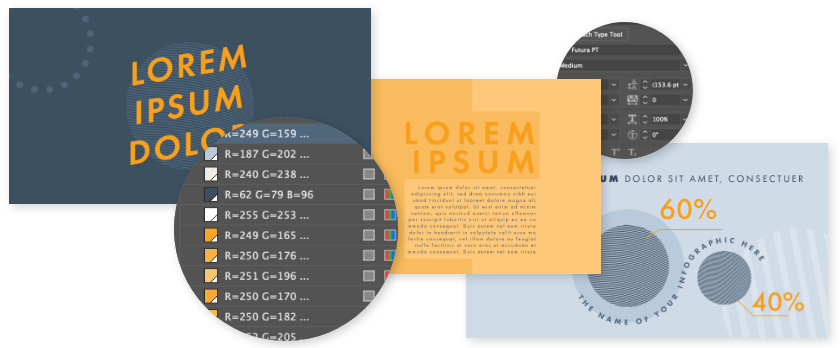
Využívejte designové principy
Design snímků je rozhodující pro každou prezentaci, bez ohledu na prezentační software, který používáte. Funkční prvky vizuálního vyprávění v celé prezentaci zajistí, že váš příběh zaujme i publikum sledující prezentaci na noteboocích. Stačí se řídit těmito jednoduchými pravidly:
Držte se vizuálního motivu
Jednotný vzhled – s konzistentní typografií a základním barevným schématem – usnadní vašemu publiku soustředění na obsah snímků prezentace.
V jednoduchosti je síla
Vyvarujte se zahlcení prezentace nekonečnými grafy, tabulkami nebo odrážkami příliš malými na to, aby je šlo přečíst. Ponechte na každém snímku dostatek prázdného místa, aby vynikly zásadní informace.
Najděte pro každou úlohu ty správné nástroje
Výsečové grafy jsou skvělé k zobrazení procent. Svislé pruhové grafy zobrazují změny v čase lépe než vodorovné pruhové grafy, které jsou nejvhodnější pro porovnání množství. K vizuální reprezentaci trendů je nejlepší spojnicový graf. Můžete také zkusit vytvořit infografiku, která vašemu publiku pomůže vizualizovat data, případně ji využít k vyprávění menšího příběhu v rámci většího vyprávění.
Použijte video nebo zvuk
Lidé zbystří a věnují vám větší pozornost, když statické snímky oživíte videem a zvukem. Využijte video a zvuk, abyste přilákali pozornost publika k hlavním bodům prezentace.
Vylepšete prvky návrhu pomocí aplikace Adobe InDesign
Chcete-li vytvořit působivou a zábavnou prezentaci, aniž byste museli začít úplně od nuly, vyberte si jednu z mnoha šablon pro tvorbu prezentací ve službě Adobe Stock a otevřete ji v aplikaci InDesign. Pak importujte firemní logo a další marketingové prvky, které zajistí konzistentní vzhled.
Po aplikaci požadovaného vizuálního motivu a palety barev zvažte zahrnutí překvapivých prvků, jako jsou vysoce kvalitní fotografie, ilustrace nebo dokonce filmové klipy ze služby Adobe Stock, které pomohou vaší práci skutečně vyniknout. V aplikaci InDesign můžete jednoduchým dvoustupňovým příkazem exportovat a zobrazit náhled, takže můžete okamžitě vidět každý snímek očima publika.
Chcete-li začít vytvářet zcela novou prezentaci, postupujte takto:
1. Najděte správnou velikosti stránky
V hlavní nabídce aplikace InDesign klikněte na Soubor a potom na Nový dokument. Otevře se dialogové okno. Pokud si nejste jisti, jaké rozměry použít, nastavte šířku stránky na 12 palců a výšku stránky na 9 palců. Klikněte na Vytvořit. Zobrazí se prázdná stránka.
2. Zvolte pozadí
Hledejte jednoduchý, ale výrazný obrázek na pozadí, který lze dobře kombinovat s funkcí překrytí textu. Součástí pozadí může být i název prezentace.
3. Vytvořte styly odstavců
Jednoduchost je důležitá také u textu. Vyberte maximálně tři styly textu, aby bylo písmo nadpisu, písmo textu a písmo poznámky pod čarou konzistentní v celé prezentaci. Používejte styly odstavců – umožňují změnit písmo a jeho velikost kliknutím na tlačítko, což vám v dlouhodobém horizontu ušetří spoustu času.
4. Nastavte předlohy stránek
Předlohy stránek zefektivňují pracovní postup návrhu snímků a zajišťují, že vaše prezentace bude vypadat profesionálně. Můžete vytvořit jeden snímek se třemi sloupci, jeden s velkým obrázkem pozadí jako přechodový snímek, dále snímek, který zvýrazní nabídku zákazníka, atd. Na stránky předlohy přidejte obrazové a textové rámečky, do kterých můžete později přetáhnout obsah, aniž byste museli přemýšlet nad rozvržením.
5. Přidejte obrázky a text
Po vytvoření stránek předlohy můžete snadno přetáhnout soubory aplikací Photoshop (.PSD) a Illustrator (.AI) a soubory ve formátu JPEG, PNG nebo GIF do obrazových rámečků. Chcete-li přidat text, stačí zkopírovat a vložit textové soubory nebo na panelu nástrojů vybrat nástroj Text a psát přímo do textového rámečku.
6. Přidejte čísla stránek
Čísla stránek vám a vašemu publiku pomohou sledovat jakékoli postupně stránkované dokumenty. Chcete-li vložit čísla stránek, vyberte v hlavní nabídce Text, potom Vložit speciální znak, pak Značky a nakonec Číslo aktuální stránky. InDesign snímky automaticky očísluje.
7. Proveďte konečné úpravy
Filmy, zvukové klipy, hypertextové odkazy, křížové odkazy, přechody stránek – máte spoustu interaktivních možností, jak svůj příběh ozvláštnit a dodat mu na zajímavosti.
8. Exportujte prezentaci
Po dokončení prezentace je posledním krokem její export ve formátu, který lze promítnout nebo distribuovat. Pokud ji exportujete ve formátu Adobe PDF (Interaktviní), budete moct přehrávat nebo kliknutím procházet interaktivní obsah přímo v prezentaci.
Pro export stačí v hlavní nabídce kliknout na Soubor a pak na Exportovat. V rozevírací nabídce Formát vyberte Adobe PDF (Interaktivní) a pak klikněte na Uložit.
Pomocí aplikací InDesign a Adobe Stock, které jsou součástí službyCreative Cloud pro týmy, můžete své prezentaci dodat požadovaný vzhled a vytvořit prezentaci, která vzdělává, vysvětluje a baví.
Prozkoumejte kreativní způsoby, jak rozvíjet své podnikání
PŘÍBĚHY ZÁKAZNÍKŮ
Podívejte se, jak zákazníci společnosti Adobe budují skvělé služby pomocí služby Creative Cloud pro týmy
OSVĚDČENÉ POSTUPY
Prozkoumejte nejnovější pokyny pro efektivní design, marketing a další oblasti
VÝUKOVÉ LEKCE
Posuňte svou kreativitu na novou úroveň pomocí podrobných výukových lekcí
Objevte aplikace, které vám pomohou vytvářet působivé prezentace
Zvolte si správný plán služby Creative Cloud pro týmy
Součástí všech plánů je nástroj Admin Console pro snadnou správu licencí, nepřetržitá technická podpora, neomezené inzerování pracovních nabídek ve službě Adobe Talent a 1TB úložiště.
Jedna aplikace
Jedna, vámi vybraná, kreativní aplikace Adobe, například Photoshop, Illustrator, lnDesign nebo Acrobat Pro*.
NEJVÝHODNĚJŠÍ NABÍDKA
Všechny aplikace
Pořiďte si více než 20 kreativních aplikací od Adobe, například Photoshop, Illustrator, InDesign, Adobe Express, XD a další.
Volejte +44 203 0277 764 nebo Požádejte o konzultaci
Máte otázky? Pojďte na chat.
Nakupujete pro velkou organizaci? Přečtěte si informace o službě Creative Cloud pro podniky
*K jednotlivým aplikacím Acrobat Pro, Lightroom a InCopy lze využívat 100GB úložiště.