Сделайте слайд-шоу, чтобы выразить свои идеи, привлечь внимание аудитории и удержать ее интерес.

Помните, что у презентации должен быть сюжет
Независимо от вашей задачи, будь то бизнес-презентация, проведение вебинара или обмен информацией с коллегами, следует помнить, что ход мыслей слушателей зависит от способа изложения информации. Ученые, проводящие исследования в области нейронаук, обнаружили, что прослушивание историй активизирует все части мозга и даже может вызвать изменение поведения. Разрабатывая презентации, используйте эту особенность в своих интересах. Создайте сюжет с четким началом, серединой и финалом, чтобы привлечь внимание аудитории и вызвать эмоциональный отклик. Если вы хотите продемонстрировать показатели продаж потенциальным инвесторам, включите эти данные в презентацию с интересным сюжетом. Если вам нужно обратить внимание аудитории на ключевые моменты подробного отчета, создайте слайд-шоу, иллюстрирующее важные данные. Какую бы тему презентации вы ни выбрали, необходимо продумать общий сюжет, прежде чем переходить к непосредственному созданию слайдов. Для какой аудитории предназначена презентация и какое впечатление она должна произвести?
Профессиональная презентация в трех актах
Представьте свой сюжет в виде классической пьесы в трех актах, в которой ваша аудитория является главным героем. Каковы ее потребности? Какие препятствия ей нужно преодолеть для достижения своей цели? Начните с первой проблемы, создайте небольшую интригу, а затем предложите решение. Можно рассказать отдельную короткую историю о том, как решить эту проблему, и включить ее в общий сюжет. Затем перейдите к следующей проблеме и сделайте то же самое.
Во втором акте нужно представить решение проблемы. Что вы предлагаете и как это работает? Как это поможет вашей аудитории достичь своей цели?
В последнем акте нужно подвести итог и убедить аудиторию в эффективности решения. Покажите, что проблему можно преодолеть с помощью вашего решения или продукта. Вы можете упомянуть дополнительные проблемы, в том числе те, о которых ваша аудитория даже не задумывалась, и показать, что их тоже можно решить. Определив базовую структуру презентации, можно переходить к созданию слайдов.
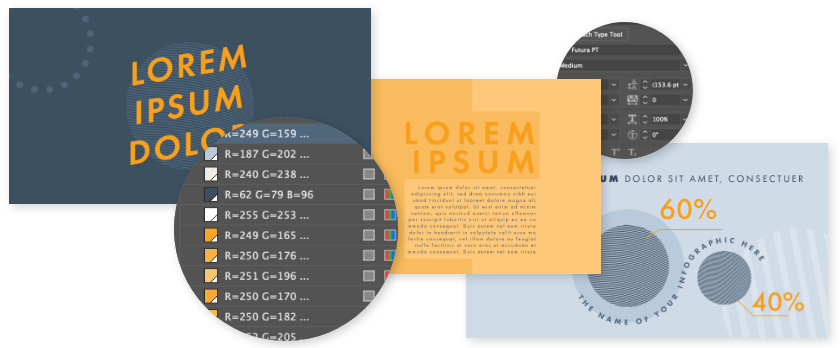
Выберите дизайн, который будет работать на вас
Дизайн слайдов имеет решающее значение для любой презентации, независимо от того, в какой программе вы создаете презентацию. Использование визуальных средств поможет удержать внимание аудитории, даже при самостоятельном просмотре презентации. Вот несколько простых правил.
Придерживайтесь одной визуальной темы
Единство оформления — согласованность шрифтов и базовой цветовой схемы — поможет вашей аудитории сосредоточиться на содержании слайдов.
Простота — залог успеха
Не перегружайте презентацию бесконечными диаграммами, таблицами или списками, которые сложно читать. На каждом слайде должно быть много свободного пространства, которое помогает выделить важную информацию.
Выбирайте инструменты в зависимости от задачи
Круговые диаграммы прекрасно подходят для демонстрации процентных значений. Вертикальные столбчатые диаграммы лучше показывают изменения с течением времени, а горизонтальные диаграммы лучше использовать для сравнения количественных данных. Если необходимо визуализировать тренды, используйте линейную диаграмму. Вы также можете создать инфографику, чтобы проиллюстрировать данные или включить дополнительную историю в общий сюжет.
Используйте видео- или аудиоконтент
Люди меньше отвлекаются и внимательнее следят за сюжетом, если статические слайды чередуются с видео- и аудиоконтентом. Используйте видео и звук в качестве сопровождения, чтобы привлечь внимание аудитории к основным идеям.
Совершенствуйте элементы дизайна с помощью Adobe InDesign
Чтобы быстро создать интересную и эффектную презентацию, выберите один из многочисленных шаблонов в Adobe Stock и откройте его в InDesign. Затем импортируйте свой фирменный логотип и другие маркетинговые материалы для создания единого стиля.
После выбора визуальной темы и цветовой палитры попробуйте удивить аудиторию, включив в презентацию высококачественные фотографии, иллюстрации или видеоклипы из Adobe Stock. Выполнив всего два простых действия в InDesign, можно экспортировать и просмотреть каждый слайд, чтобы оценить его влияние на аудиторию.
Чтобы создать презентацию с нуля, следуйте нашим рекомендациям.
1. Выберите правильный размер страницы
Выберите пункт «Файл» в главном меню InDesign, затем выберите «Новый документ». Появится диалоговое окно. Если вы не знаете, какие размеры лучше использовать, установите ширину страницы 12 дюймов и высоту страницы 9 дюймов. Нажмите «Создать». В результате появится пустая страница.
2. Выберите фон
Рекомендуется выбрать простое, но эффектное фоновое изображение, которое сочетается с наложенным текстом. На фоне также можно разместить название презентации.
3. Создайте стили абзацев
Оформление текста также должно быть простым. Выберите не более трех стилей текста, чтобы во всей презентации использовались одинаковые шрифты заголовков, основного текста и нижнего колонтитула. Стили абзацев также позволяют изменять шрифт и размер текста одним нажатием кнопки, что экономит ваше время.
4. Выберите оформление страниц-шаблонов
Использование шаблонов позволяет оптимизировать процесс создания слайдов и настроить профессиональный и привлекательный внешний вид презентации. Можно создать один слайд с тремя столбцами, в одном из которых будет размещено большое фоновое изображение в качестве промежуточного слайда, в другом — цитата клиента и т. д. Добавьте фреймы для изображений и текста на странице-шаблоне. В дальнейшем вы сможете просто перетащить сюда контент, не пересматривая весь макет.
5. Добавьте изображения и текст
После создания страниц-шаблонов можно перетащить файлы Photoshop (.PSD), PDF, Illustrator (.AI), JPEG, PNG или GIF во фреймы изображений. Чтобы добавить текст, просто скопируйте и вставьте текстовые файлы или выберите инструмент «Текст» на панели инструментов, а затем введите текст непосредственно во фрейме.
6. Добавьте номера страниц
Нумерация страниц позволяет вам и вашей аудитории последовательно просматривать многостраничный документ. Чтобы вставить номера страниц, выберите пункт «Текст» в главном меню, затем выберите «Вставить специальный символ», затем — «Маркеры» и далее — «Номер текущей страницы». InDesign автоматически пронумерует слайды.
7. Добавьте завершающие штрихи
Постарайтесь сделать сюжет максимально интересным. Для этого можно использовать любой контент: от видео- и аудиозаписей до гиперссылок, перекрестных ссылок и переходов между страницами.
8. Экспортируйте презентацию
Когда презентация будет готова, экспортируйте ее в любой формат, подходящий для показа или распространения. Экспорт в интерактивный файл Adobe PDF позволяет воспроизводить или просматривать интерактивный контент непосредственно в презентации.
Для экспорта выберите пункт «Файл» в главном меню, затем выберите «Экспорт». В раскрывающемся меню «Формат» выберите «Adobe PDF (интерактивный)» и нажмите «Сохранить».
Благодаря возможностям InDesign и Adobe Stock, доступным в рамках подписки Creative Cloud для команд, вы можете выбрать идеальное оформление для презентации, а также создать образовательное, развлекательное или вдохновляющее слайд-шоу.
Возможно, вас заинтересуют следующие темы:
Найдите нестандартные способы развития вашего бизнеса
ИСТОРИИ КЛИЕНТОВ
Узнайте, как клиенты Adobe создают потрясающий контент с помощью Creative Cloud для команд.
ЛУЧШИЕ ПРАКТИКИ
Познакомьтесь с актуальными рекомендациями по эффективному дизайну, маркетингу и т. д.
РУКОВОДСТВА
Повысьте свои навыки до профессионального уровня с помощью пошаговых руководств.
Познакомьтесь с приложениями для создания захватывающих презентаций
Выберите подходящий план Creative Cloud для команд
Все планы включают в себя доступ к Admin Console для простого управления лицензиями, круглосуточную техническую поддержку,
возможность публиковать неограниченное количество вакансий на Adobe Talent и 1 Гб в облачном хранилище.
Одно приложение
.../месяц
за каждую лицензию (+ НДС).
Одно приложение Adobe для творчества на выбор, например Photoshop, Illustrator, lnDesign или Acrobat Pro*.
ВЫГОДНО
Все приложения Creative Cloud
...
20+ приложений Adobe для творчества, включая Photoshop, Illustrator, InDesign, Adobe Express, XD и другие.
Позвоните по телефону 8 800 333 46 86 или запросите консультацию
Остались вопросы? Задайте вопрос в чате.
Нужна подписка для крупной организации? Узнайте подробнее о Creative Cloud для организаций
* Подписка на одно приложение Acrobat Pro, Lightroom или InCopy включает 100 Гб в облачном хранилище.