
PHOTOSHOP 功能
使用 Photoshop 圖樣為您的創作增添個性
從花朵圖樣到像素圖樣,拼貼影像都可讓您的設計專案變得更加生動。
使用圖樣傳達想法
圖樣往往不是影像焦點,卻能透過幾種顏色或形狀來傳達您的作品概念。簡單的黑白方塊圖樣,可讓人快速想到棋盤。花呢格紋和一般格紋,能喚起檢視者的蘇格蘭旅行回憶,而佩斯里花紋則可讓人聯想到伊朗和印度。波卡圓點能帶來 20 世紀中期的復古摩登設計感,花卉圖樣則可賦予影像高度的時尚感。
即使運用在背景中,或單純添加一點顏色,圖樣都可帶來深度、情感、想法和聯想,賦予您豐富的作品提升方式。
什麼是 Photoshop 圖樣?
Photoshop 中的圖樣為拼貼或重複的影像,可縮放以配合特定區域。Photoshop 提供多種圖樣預設集。Photoshop 的「預設集管理員」工具包含免費與自訂圖樣、匯入圖樣,以及 Creative Cloud 預設圖樣。圖樣通常採用 PSD 或 PNG 檔案格式。
圖樣資料庫又稱為圖樣套件或圖樣集,它們會使用 PAT 檔案格式,且包含一個或多個圖樣。一般而言,向量圖形可用來製作更具彈性的圖樣,特別是結合標誌等項目的圖樣。向量圖形不是由預設集像素格點所構成,而是使用可在任何解析度下保持相同外觀的幾何形狀所建立。由於向量圖形可供縮放,因此能在各種尺寸下保有高品質和高解析度。
如何在 Photoshop 中新增圖樣
您可在 Photoshop 文件中建立新的圖層,以及使用「圖樣印章」工具來新增圖樣。
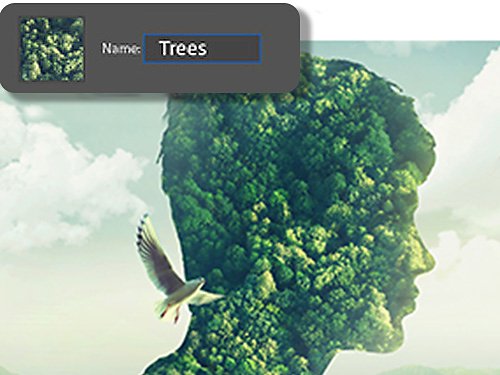
使用圖樣填色圖層修補孔洞
有時,您可能想為加入圖樣的影像保留原始版本。使用圖樣填色圖層,即可透過非破壞性方式將圖樣新增至作品中。圖層也能儲存為圖樣範本,並用於其他專案中。
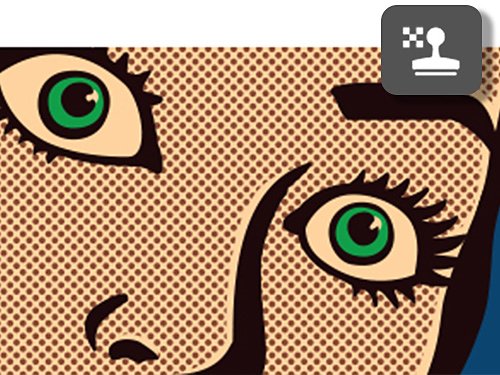
使用圖樣印章進行小區域的修飾
「圖樣印章」工具會將圖樣直接壓印在現有影像上。這個方法快速且有效,卻無法輕鬆還原對圖層套用的變更。
如何在 Photoshop 中製作圖樣
請按照下列步驟,在 Photoshop 中製作新圖樣。
1. 開啟:
開啟要做為圖樣使用的影像。
2. 選取:
前往「選取 › 選取全部」,以使用影像填滿整個圖層。
3. 定義:
前往「編輯 › 定義圖樣」。接著,請開啟「定義圖樣」對話方塊,並前往「名稱選取 › 確定」。
4. 建立圖樣:
開啟新的影像。請前往「編輯 › 選取填色」,以開啟「填色」對話方塊。接著,請前往「選取自訂圖樣」,並選擇圖樣的顯示方式。
5. 完成:
在可用選項中,選取自訂圖樣。請按一下「套用」,接著選擇混合模式,以決定圖樣如何與影像中的其他部分交錯。接著,請按一下「確定」。
透過 Photoshop 教學課程探索圖樣
歡迎透過下方的逐步指南,製作抽象圖樣、布料圖樣、復古圓點圖樣,以及其他項目。
尋找符合您需求的 Creative Cloud 計劃
包含Photoshop等產品的Creative Cloud 完整應用程式
首年價格僅 。查看條款。
包含Photoshop及一系列產品的Creative Cloud 完整應用程式可用於設計、攝影、視頻及網頁製作。
+ 100 GB 雲端存儲
+ Adobe Portfolio and Adobe Fonts
電話購買:+852-3001-0361



