Want to take your act solo? Erase your ex? Or get rid of power lines in your panorama? With the Content-Aware Fill tool, you can quickly remove objects from your photo and it will magically fill in the picture as if they were never there.
How to use Content-Aware Fill in Photoshop.
1. Select it
Use the Object Selection tool to click on the thing you want to remove. Hold Shift and click the next object to select them both at once.
2. Make it disappear
Right-click and select Content-Aware Fill. Use Subtract mode to brush over areas of the image you don’t want to sample from, like the lead singer.
3. Copy it
Change the Output Settings to Duplicate Layer.
4. Make it seamless
Right-click and choose Deselect to uncouple from the selection you made earlier. Select and use the Spot Healing Brush tool to erase any lingering bits.

Make precise selections instantly.
Save time by automatically selecting what you want to replace. Hover over an object, click once, and keep creating.

Set up your new selection for success.
After selecting what you’d like to remove, use the Sampling Brush to choose your sampling area and replace the object seamlessly.
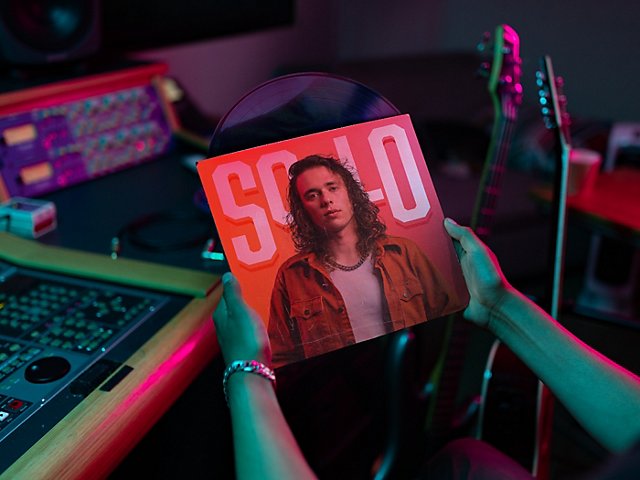
Keep backgrounds looking natural.
After you remove an object from your background, use Fill settings to make your touch-up work virtually undetectable.
Blur. Layer. Colorize. Swap. Combine. Blend.
With Photoshop, everyone can.
