Je foto's bewerken voor Instagram.
Als je meer volgers wilt krijgen en je de aandacht van je volgers wilt vasthouden, zul je fantastische foto's voor Instagram moeten maken. Het gaat er niet alleen om wát je fotografeert – hoewel dat natuurlijk wel belangrijk is – maar ook om hoe je ze publiceert zoals jij dat wilt.
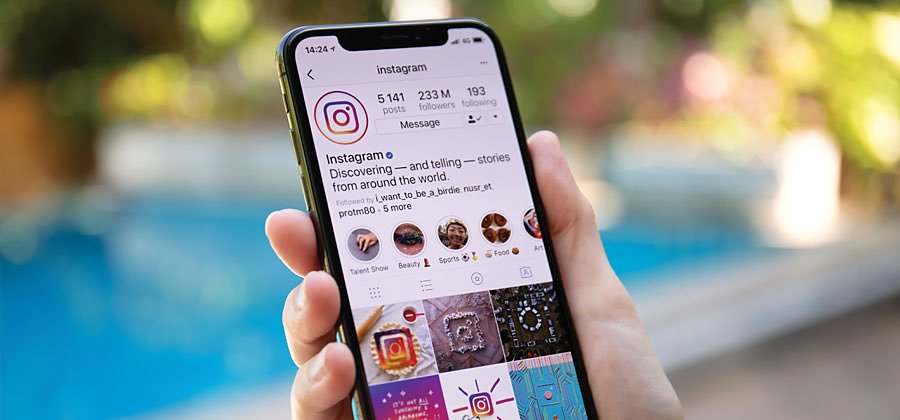

Net als bij alle foto's kun je het beste beginnen met je onderwerp. Door in de eerste plaats de juiste foto te maken, zijn alle verdere stappen om een leuke foto voor Instagram te krijgen veel gemakkelijker.
Of je nu rechtstreeks op je telefoon foto's maakt of ze met een DSLR-camera maakt en naar de cloud uploadt voor later gebruik, er zijn enkele belangrijke tips om je te helpen de perfecte foto te maken.
Belichting.

Licht is een essentiële factor voor een mooie foto. Een goed belichte afbeelding kun je veel gemakkelijker en sneller bewerken voor Instagram.
Kies voor optimaal natuurlijk licht het gouden uur, het uur na zonsopgang en het uur vóór zonsondergang. Dit geeft een zacht, goudkleurig licht dat ook interessante schaduwen kan opleveren.

Gebruik binnen geen koude bovenverlichting, maar lampen en zachte verlichting om je afbeelding een zachter uiterlijk te geven. Als je foto's maakt van etenswaren, probeer dan schaduwen te voorkomen door licht rond het onderwerp te reflecteren of meerdere lichtbronnen te gebruiken.

Hoeken.
Als je tijd hebt om een onderwerp uitgebreid te onderzoeken, kun je het vanuit verschillende hoeken fotograferen om een nieuwe kijk op het onderwerp te geven. Fotografeer vanuit een lage positie om je onderwerp tegen een helderblauwe lucht vast te leggen of fotografeer je nieuwste culinaire creatie van bovenaf. Experimenteer en speel ermee.

Het gaat echter niet alleen om het vinden van een mooie hoek. Sommige hoeken werken gewoon, zoals iets boven je ooglijn voor een selfie.
Onderwerp.
Er zijn onderwerpen die over het algemeen meer aandacht trekken dan andere. Het gaat er voor jou om dat je een evenwicht vindt tussen het maken van de foto's die je wilt en het uploaden van afbeeldingen naar Instagram die je volgers leuk zullen vinden.

Sommige van de populairdere onderwerpen zijn leuke of schattige dieren, smakelijk ogende etenswaren, interessante patronen en kleurencombinaties en – uiteraard – mensen in unieke poses.
Ga op zoek naar iets ongebruikelijks binnen deze categorieën, of het nu een kleurencombinatie is die je mooi vindt, een vriend met een interessant gezicht dat een fraai portret zou opleveren, of iets dat je nog nooit hebt gegeten.
Locatie.
De belangrijkste keuze voor de locatie voor je Instagram-afbeeldingen is of je foto's binnen of buiten wilt nemen. Bij binnenopnamen heb je meestal meer controle over de belichting en de opstelling van het onderwerp.
Maar als je je toch buiten waagt, kun je echt verbazingwekkende foto's maken, met de natuur als achtergrond voor prachtige foto's van dieren of mensen, of als je belangrijkste onderwerp. Herfstkleuren, een helderblauwe zomerzee of barre winterlandschappen kunnen allemaal een extra element aan je Instagram-feed toevoegen.

De beste camera-instellingen voor Instagram.
Een camera is slechts zo goed als de fotograaf die hem vasthoudt. Ja, er zijn dingen die hoogwaardige DSLR-camera's kunnen doen waar smartphones waarschijnlijk moeite mee hebben, maar met postproductie- en fotoverbetertools kun je met elk soort camera vrijwel elke afbeelding maken die je kunt bedenken.
iPhone en Android.
De meeste nieuwe smartphones bieden uiteenlopende opties voor zowel het maken als het bewerken van foto's.
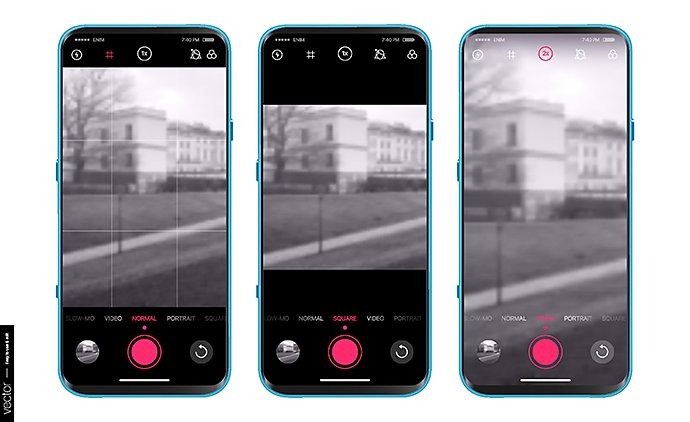
Met opties als de burst-modus kun je de mooiste afbeelding kiezen uit een reeks snel achter elkaar genomen foto's – ideaal voor bewegende onderwerpen.
Daarnaast heb je alle standaardfuncties van een smartphonecamera, zoals voor het aanpassen van de focus, het wijzigen van de belichtingsniveaus en het in- of uitschakelen van HDR. Op veel telefoons krijg je nu automatisch suggesties voor instellingen op basis van waar je foto's van maakt. Op andere apparaten kun je een bokeh-effect toevoegen als je portretten maakt, of rasterlijnen weergeven om ervoor te zorgen dat je compositie in evenwicht is.

Een handige optie is de vierkante fotomodus. Daarmee krijg je een afbeelding die meer overeenkomt met de afmetingen waaraan mensen op Instagram gewend zijn. Enkele recentere telefoons hebben ook een speciale Instagram-fotomodus waarmee je foto's kunt maken, bewerken én uploaden.
Daarnaast kun je ervoor kiezen om rechtstreeks via de Instagram-app zelf opnamen te maken. Ook daarmee kun je doorgaans opnamen maken met de afmetingen die op Instagram het meest worden gebruikt.
DSLR
Hoewel je met een smartphone gemakkelijk Instagram-foto's kunt bewerken en uploaden, krijg je met een DSLR-camera nog wel een hogere kwaliteit. Dit type camera biedt ook meer opties voor het maken van de perfecte opname – van aanvullende lenzen tot meer controle over de belichting en instellingen voor ISO, de sluitertijd en het diafragma.

Je kunt zelf bepalen of je met automatische instellingen even snel foto's wilt maken of diep in het instellingenmenu wilt duiken om meer geregisseerde composities te creëren. Beide methoden leveren je fantastische afbeeldingen voor je feed op.
Als je DSLR-camera geschikt is voor wifi of Bluetooth, kun je je foto's via een app rechtstreeks naar je telefoon uploaden. Je kunt ze ook eerst naar je laptop uploaden en dan in cloudopslag zetten, zoals Dropbox of Google Drive. Vandaaruit kun je ze met een app op je telefoon opvragen en met je Instagram-volgers delen.
HDR gebruiken voor betere resultaten.

Op veel smartphones kun je foto's voor Instagram maken met HDR (High Dynamic Range). Het dynamische bereik is in feite het verschil in helderheid tussen de donkere en lichte delen van één afbeelding.
Niet iedereen vindt de HDR-instelling – ook wel 'rijke toon' genoemd – mooi, maar als je de instelling goed gebruikt, kun je kleuren en details laten opvallen. Hiervoor worden drie belichtingsinstellingen uit drie afbeeldingen met elkaar gecombineerd: overbelicht, onderbelicht en normaal belicht. Vervolgens worden deze drie foto's samengevoegd tot één afbeelding.
HDR is heel handig voor:
- Het maken van selfies tegen een heldere achtergrond;
- Natuur- en landschapsfotografie, wanneer je een combinatie van schaduwen en helder zonlicht hebt;
- Elke foto met weinig licht of achterbelichting waarin het onderwerp te donker wordt.

Gebruik het niet wanneer:
- Er beweging is, omdat je met de drie benodigde foto's wazige afbeeldingen kan krijgen;
- Je om artistieke redenen een hoog contrast wilt, omdat HDR het contrast vermindert;
- De afbeelding levendige kleuren bevat. Hoewel HDR kleuren levendiger kan maken, kan het een tegenovergesteld effect hebben en de kleuren verbleken als het onderwerp van zichzelf al licht is.

Op veel telefoons wordt het automatisch ingeschakeld en soms zie je de tekst 'HDR' op het scherm wanneer je een foto maakt. Je kunt het ook in- en uitschakelen in de instellingen, terwijl je er op sommige telefoons mee kunt fotograferen en het vervolgens kunt uitschakelen wanneer je de foto's bewerkt.
Instagram-foto's bewerken – stap voor stap.
Zodra je je Instagram-foto hebt genomen, moet je die bewerken om er zeker van te zijn dat je de best mogelijke afbeelding voor je feed en je volgers krijgt. Je kunt je Instagram-foto bewerken met de afbeeldingseditor op je telefoon, maar de app biedt ook volop leuke en functionele bewerkingsopties.
Een foto bewerken doe je zo:
1. Kies je afbeelding.
Kies in de eerste plaats de mooiste afbeelding. Aangenomen dat je er vrolijk op los hebt gefotografeerd, is het nu tijd om de foto te kiezen die de meeste impact heeft. Maak een keuze uit de foto's in je fotogalerie of (door linksbovenaan te klikken) op een andere locatie op je telefoon. Rechtsonder in je afbeelding kun je ervoor kiezen om meerdere foto's in één bericht te combineren of meerdere foto's kiezen om te uploaden.
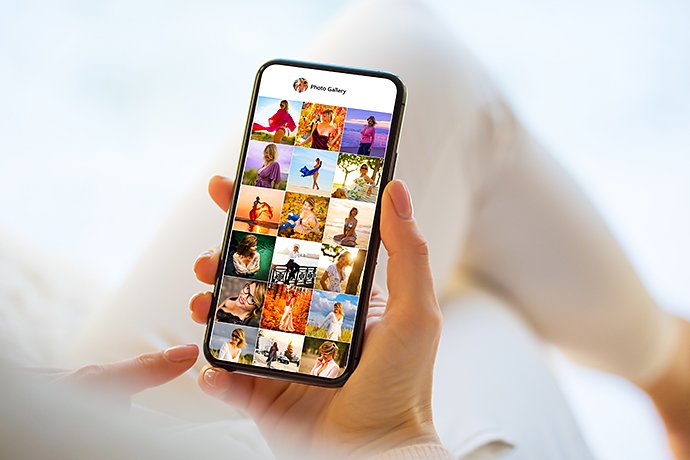
2. Kies een filter.
Instagram was een van de eerste apps die flink met filters uitpakte. Je hebt nu 25 verschillende opties:
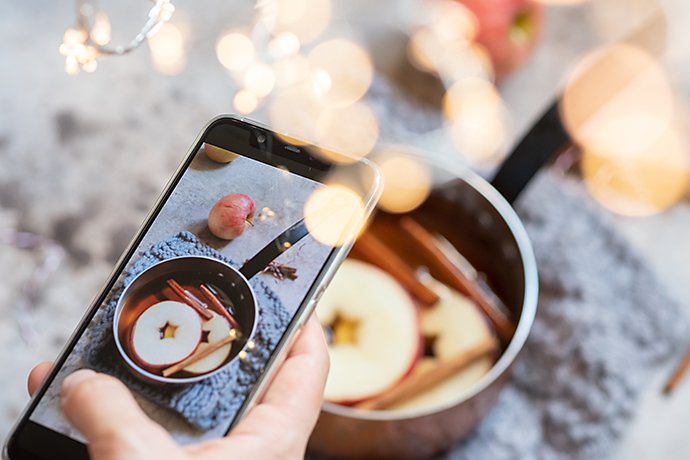
- Normaal / geen filter – Gewoon de afbeelding zoals je die hebt gemaakt.
- Clarendon – Voegt helderheid, hooglichten en donkerdere schaduwen toe om je kleuren er echt uit te laten springen.
- Gingham – Geeft afbeeldingen een ouderwets, verbleekt uiterlijk, met afgezwakte kleuren.
- Moon – Een van de zwart-witfilters waarbij je een hoog contrast tussen donker en licht krijgt.
- Lark – Maakt alle kleuren behalve rood helderder, wat dit filter geschikt maakt voor binnenopnamen.
- Reyes – Maakt de afbeelding helderder met minder verzadigde kleuren, wat een retro-gevoel oplevert.
- Juno – Laat rode en gele tinten opvallen om je foto's warmer te maken.
- Slumber – Creëert een echte retro-look door een lichte sepiatint toe te voegen, terwijl kleuren worden afgezwakt.
- Crema – Maakt foto's warmer en is ideaal voor het maken van opnamen in een lunchroom.

- Ludwig – Versterkt warme tinten (zoals rood), terwijl schaduwen worden uitgelicht.
- Aden – Verlaagt de kleurverzadiging en maakt koelere blauwe tinten warmer.
- Perpetua – Laat blauwe en groene tinten opvallen en is dus perfect voor natuuropnamen.
- Amaro – Geeft foto's een ouderwetse uitstraling, waarbij het midden helderder is en kleuren minder verzadigd zijn.
- Mayfair – Perfect om huidtonen er zongebrand te laten uitzien; de foto krijgt een warmere uitstraling en een licht vignet rond de buitenrand.
- Rise – Laat foto's er warmer uitzien door ze een iets bruine zweem te geven.
- Hudson – Versterkt koele blauwe tinten, dus niet ideaal voor gezichten. Goed voor opnamen van moderne skylines.
- Valencia – Geeft je foto's een gele tint om ze een helderder, frisser uiterlijk te geven.
- X-Pro II – Intens filter met een hoog contrast, een sterk vignet en warme kleuren.
- Sierra – Verlaagt het contrast terwijl de foto iets warmer wordt. Goed voor natuurfoto's.
- Willow – Zwart en wit met een laag contrast voor een zachtere uitstraling dan Moon of Inkwell.
- Lo-Fi – Zoals de naam doet vermoeden, een retrofilter waarmee de verzadiging, het contrast en de warme kleuren worden versterkt.
- Inkwell – Een zwart-witfilter met een vrij hoog contrast dat geschikt is voor buiten én binnen.
- Hefe – Heldere, warme kleuren met een hoog verzadigingsniveau. Perfect voor foto's van herfstbladeren.
- Nashville – Zorgt voor een romig, ouderwets effect met een laag contrast.
Instagram-filters gebruiken.
Hoe je je filters gebruikt, is afhankelijk van een aantal factoren. Sommige mensen gebruiken altijd hetzelfde filter om hun feed een uniform thema te geven. Anderen passen elke foto aan met het filter dat voor het specifieke doel geschikt is.
Veel Instagrammers hebben een handjevol favoriete filters, bijvoorbeeld een filter voor mensen, een ander filter voor eten en een derde voor buitenopnamen.
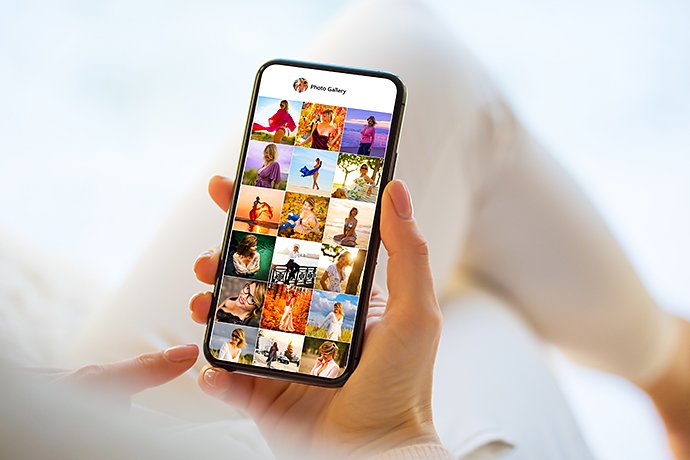
Als je een paar favorieten hebt, kun je die bovenaan zetten door op de knop 'Beheren' onder aan de lijst met filters te klikken. Je kunt zelfs filters verbergen die je niet gebruikt.
3. Pas de Lux-instelling aan.
Terwijl je een filter selecteert, kun je ook het Lux-niveau aanpassen. Deze optie bevindt zich boven aan de afbeelding (het zonpictogram). Het is een schaal van 0 tot en met 100. In feite is het de Instagram-versie van HDR. Wanneer je deze optie helemaal op 100 zet, krijg je lichtere schaduwen, donkerdere en diepere hooglichten en een sterker contrast.
4. Bewerk je afbeelding.
Zodra je je filter hebt uitgekozen en de Lux-niveaus hebt aangepast, kun je de afbeelding bewerken door op het tabblad Bewerken rechtsonderaan te klikken.
De eerste optie die je ziet, is Aanpassen. Daarmee kun je je afbeelding uitsnijden, rechttrekken en draaien om de perfecte compositie te krijgen. Je kunt hem hier zelfs op de verticale en horizontale as kantelen.
5. Verfraai je afbeelding verder.
Daarna heb je verschillende opties:

- Helderheid – Maakt je foto lichter of donkerder.
- Contrast – Verhoogt het contrast tussen kleuren.
- Structuur – Geeft wazige foto's meer scherpte en structuur.
- Warmte – Versterkt (of vermindert) warme kleuren, zoals rood en geel.
- Verzadiging – Maakt kleuren meer of minder levendig.
- Kleur – Voegt een zacht kleurenfilter toe aan de schaduwen of hooglichten.
- Vervagen – Ontzadigt kleuren om de foto wat te verbleken.
- Accenten – Maakt heldere gebieden nog meer of minder helder.
- Schaduwen – Versterkt donkere delen of schaduwen of maakt ze lichter.
- Vignette – Voegt een donkere rand aan de foto toe.
- Tilt Shift – Vervaagt de boven- en onderkant of het gebied buiten de cirkel in het midden.
- Scherpstellen – Maakt de foto scherper.
6. Publiceer je foto of sla hem op voor later.
Zodra je foto klaar is, kun je hem meteen publiceren en het aantal likes gaan tellen, of je kunt hem opslaan voor later.
Als je een aantal foto's van een dagje uit hebt, zou je ze allemaal in één bericht kunnen opnemen, of zou je er elke dag een paar kunnen publiceren. Door je Instagram-afbeeldingen in één keer te bewerken, weet je zeker dat ze allemaal dezelfde stijl hebben en kun je ze opslaan voor later gebruik.
Hiervoor moet je 'Oorspronkelijke foto's opslaan' in de instellingen inschakelen. Zet je telefoon vervolgens in de Vliegtuigmodus. Daarmee voorkom je dat Instagram toegang tot het internet heeft en dat je afbeeldingen meteen worden gepubliceerd. Bewerk dan gewoon je afbeeldingen en klik op Delen. Je krijgt dan het bericht dat je afbeeldingen niet konden worden gepubliceerd, maar de bewerkte afbeelding wordt voor later gebruik opgeslagen in de galerie van je telefoon.
Tags en hashtags.
Als je wilt dat je afbeelding door gelijkgestemde mensen wordt gezien, is het handig om tags te gebruiken. Je kunt:
- Iemand rechtstreeks in de afbeelding taggen. Dit zou iemand kunnen zijn die in de afbeelding staat of een vriend of volger waarvan je denkt dat die deze foto leuk zal vinden. Klik gewoon op Mensen taggen en zoek je vrienden.
- Voeg een hashtag toe. Voor openbare accounts kun je er met hashtags voor zorgen dat mensen met vergelijkbare interesses je foto's gemakkelijker kunnen vinden. Typ gewoon een hekje (#) en de gewenste tekst. Terwijl je typt, worden automatisch suggesties met het aantal vergelijkbare tags weergegeven. Kies er een stuk of vijf voor verschillende onderwerpen.
- Locatie toevoegen. Zorg ervoor dat iedereen weet waar je je favoriete maaltijd hebt genoten of waar je dat fantastische kleurtje hebt gekregen door een locatietag aan je afbeelding toe te voegen.

Afbeeldingsgrootte en -resolutie voor Instagram.
Afhankelijk van waar je afbeelding op Instagram komt te staan, zijn er verschillende vooraf ingestelde afbeeldingsformaten die
je moet kennen, vooral als je je Instagram-foto's met bewerkingssoftware bewerkt:
- Profielafbeelding: 110 x 110 pixels.
- Afbeeldingsgrootte voor feeds:
o Vierkant: Verhouding 1:1 – 1080 x 1080 pixels.
o Landschap: Niet breder dan 1080 pixels, met een hoogte-breedteverhouding van 1.91:1.
o Portret: 1080 x 1350 pixels (verhouding van 8:10); hiermee krijg je het grootste oppervlak van de drie opties. Houd er rekening mee dat de afbeelding er op je profielpagina als een vierkant uit komt te zien.
- Instagram Stories: Kies 1080 x 1920 pixels als je afbeeldingen en geen video's voor je verhalen gebruikt. De maximale afbeeldingsgrootte is 4 GB.
Foto's verbeteren in Adobe Photoshop en Lightroom.
In plaats van je foto's met de Instagram-app te bewerken, kun je je foto's ook bewerken in Adobe Photoshop of Lightroom.
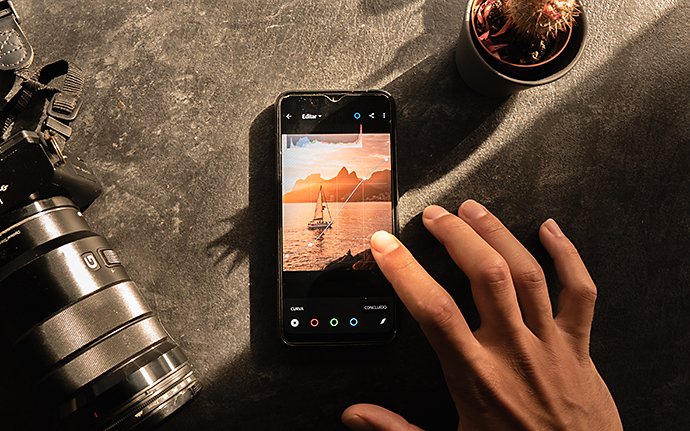
Naast alle gebruikelijke voorzieningen zijn er een paar die alleen via Photoshop en Lightroom beschikbaar zijn. Dit geldt onder andere voor filters, die te vinden zijn in het gedeelte Voorinstellingen in Lightroom en in het gedeelte Filter van Photoshop.

Met beide programma's kun je ook lagen toevoegen, variërend van vignetten tot en met kleureffecten, of de focus verschuiven om meer diepte te creëren. Je kunt ook specifieke delen van een afbeelding selecteren om die te bewerken, en profielen en presets maken om al je Instagram-afbeeldingen een consistente uitstraling te geven.
Photoshop biedt ook nieuwe functies waarmee je snel portretopnamen kunt verbeteren, Adobe-specifieke lettertypen kunt opnemen, patronen kunt draaien en als overlay kunt toevoegen, en nog veel meer.
Daarbovenop kun je met deze tools eenvoudig de juiste afbeeldingsgrootte en -resolutie voor Instagram kiezen.
Mogelijk heb je ook interesse in…
De regel van derden gebruiken – én overtreden.
Verbeter de compositie van je foto's om fraaiere beelden vast te leggen.
Wat is geringe scherptediepte?
Ontdek hoe een geringe scherptediepte je foto's een extra dimensie kan geven.
Ontdek hoe je momenten met veel beweging toch scherp vastlegt door de sluitertijd aan te passen.
Tips voor het maken van allerlei natuurfoto's.
Ontdek de mogelijkheden van natuurfotografie, van bewegende dieren tot eindeloze landschappen.



