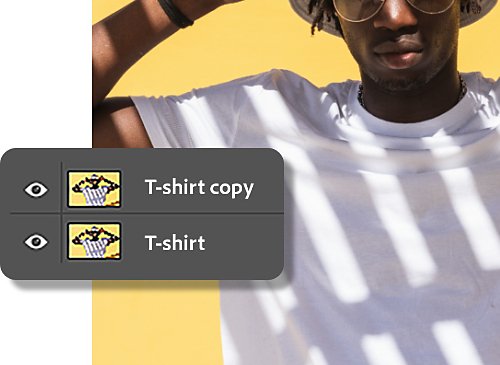写真撮影
Photoshop で写真の服の色を変える方法
なんだかコーデがパッとしない、新しい服を何枚も買う余裕がないー。そんなときは、シャツでも何でも、着ている服の色をAdobe Photoshopで変える方法を学びましょう。
着ている服を写真と合わせる
Photoshopを使い、次の3つの手順に従うことで、あらゆる服の色を変えてみましょう。色は簡単に変えられるため、写真の世界だけで着るオリジナルコーデで遊んでみましょう。
服を着せ替えてみましょう
同じシャツを何度もInstagramの写真の中で着ているかもしれません。他の人達の服と調和がとれていないかもしれません。その日に着ていた服が気にいらないこともあるでしょう。どのような理由であっても、世界中の人と写真をシェアする前に、シャツやその他の服の色を変えたいと思うときがあることでしょう。
気に入らなかった服装を修正したい時や写真編集を通してファッションを楽しみたい時、このチュートリアルは、このチュートリアルに従ってPhotoshopを使った服の色を変える方法を学びましょう色を変える手順は大変シンプルで、ほんの3つの手順で済みます。
シャツの色を変えたり 、その他の服を引き立てる場合には、「色き置き換え」ツールを使うのがよいように思われますが、ここではそのツールは使いません。「色き置き換え」ツールは、特定のケースの場合に役に立ちますが、以下に説明する方法は、より広範囲に使うことができて、通常良い仕上がりになります。
Photoshopでシャツの色を変える方法を簡単に見ていきましょう。


2. 服のマスクを作成する
次に、色を変えたい服のマスクを作成します。画像の一部をPhotoshopで取り出す(切り抜く)方法はたくさんあります。すでに普段からよく使う方法がある場合は、その方法を使い、この部分は飛ばして手順3に進んでください。
標準的な方法:まず、好みの選択ツールを使って、シャツ、または他の服を選択します。次に、レイヤーパネルでマスクアイコンをクリックします。(背景レイヤーの横にある目のアイコンをクリックすると、シャツだけが見えるようになります。これでマスクが出来上がります)このマスクはレイヤーパネルで、白黒の正方形としてレイヤーの右側に表示されます。そこでは、黒で描いた物は削除され、白で描いた物は見えます。マスクをさらに細かく編集するには、細く、中程度の柔らかさのブラシを使って、不要な部分を黒で描き続けます。その部分が削除され、そして色を変えたいシャツだけがPhotoshopで表示されます。
別の方法:(この方法はユニークな色に最適です。)シャツがとても鮮やかな色で、画像の他の部分とは異なる色の場合、「色域指定」を使ってみましょう。「選択範囲」/「色域指定」を選択し、スポイトツールを使ってシャツの色を選択します。次にスライダーを使って、シャツの色だけが見えるようになるまで、色域指定セレクターの度合いを強く、またはソフトになるように調整します。次に、マスクアイコンをクリックして手順3に進みます。

3. 「色相」/「彩度」のウィンドウでカラー化をクリックする
マスクができたら、レイヤー上の画像をクリックします。「画像」/「調整」の下の「色相」/「彩度」のウィンドウを開きます。このウィンドウでは、ポップアップメニューの最下部のカラー化ボタンをクリックして、色相、彩度、明度のスライダーを、好みの色になるまでドラッグします。(シャツの色は変えず、ただ明るくしたり暗くしたいだけの場合は、カラー化をクリックする必要はありません。その代わり、このウィンドウの明度スライダーだけを調節しましょう。)
これで終了です。背景レイヤーをオンにして、仕上がったイメージを表示させます。
この手順では、レイヤーを1つ加えるだけなので、編集したシャツの複製レイヤーをいくつか作る余裕も出てくるでしょう。数種類の色で編集してさまざまなシャツの色を楽しみましょう。
手順がすべて終了した後でもシャツの色が思い通りにならない場合は、Photoshopの他のツールを使って、別の色にしてみましょう。