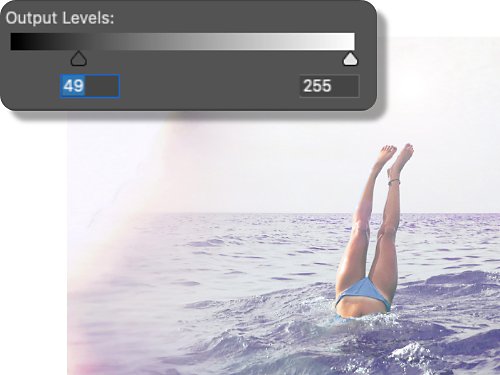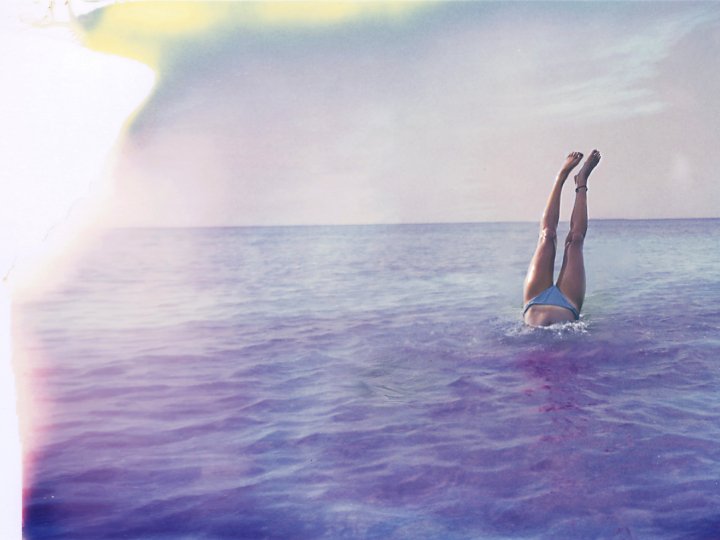
写真撮影
Photoshop で写真をポラロイド風に加工
ポラロイドやフィルムを使うカメラが無くても、写真をノスタルジックなビンテージ風の仕上がりに加工できます。3つの簡単な手順で、写真をポラロイド風にしてみましょう。
ポラロイド効果でビンテージのような写真にしましょう
Photoshopを使って、60年代と70年代のレトロ感を表現するビンテージスタイルの写真を作成してみましょう。画像カーブでフェードを加え、色を調整します。次に、画像の鮮明さを下げる、粒子を加えるといった加工を試してみましょう。詳細は以下のとおりです。
ポラロイドフィルターでビンテージ風にする
スマートフォンカメラの品質はめまぐるしいスピードで進化し、現在ではスタイリッシュな写真を簡単に撮ることができるようになりました。近代的で鮮明な写真が当たり前になった今、1960年代や70年代のノスタルジックな雰囲気を醸すために画質をあえて落としてビンテージ風の写真に仕上げることが、おしゃれなスタイルとして人気を集めています。
少しぼけていて、粒子が粗くて暗い写真はそれほど悪いものではありません。それどころか、そこに写っている人達は本当に楽しそうに見えます。あまりに楽しみすぎて、適切な露出や光の位置を確かめる暇もない、またはもう一度撮り直す暇もなかったような雰囲気がよく出ています。「写りの良くない写真」と言われる写真には、それなりの良さがあります。特にInstagramではそのことが当てはまります。実際、ポラロイド写真は現在世界中で人気が再燃しています。映画のような外観を出すグレインフィルターや、Hujiのように80年代のデジタルカメラの効果を出すアプリも人気を集めています。
もちろん、簡単に撮ったように見える素敵な写真でも、実は思った以上に撮影が難しい場合があります。iPhoneカメラにはオートフォーカスが内蔵されているので、写真がブレることはほとんどありません。たとえフォーカスを調整できたとしても、昔のポラロイドのようなほんの少しのブレを出すのは、非常に難しいことです。
幸いなことに、現代の写真を昔風の写真にすることは、昔の写真を現代的にすることよりも簡単です。

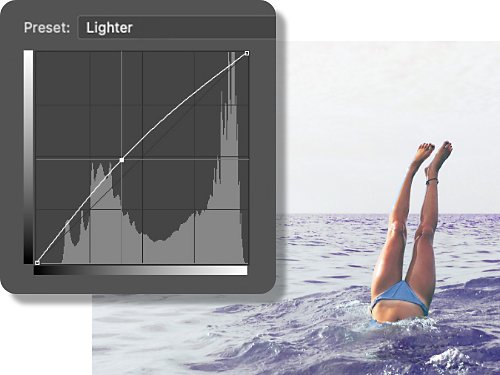
1. フェード、色、カーブを調整する
ポラロイドは、構造的に言うと単なるフィルムの一種です。ポラロイドは、ブラックポイントが高いことで知られています。つまり画像の最も黒い部分が少し薄くなっていて、完全に黒ではないという意味です。ブラックポイントとそれぞれの色を調整するには、「画像」/「調整」メニューのカーブパネルを開きます。また、Ctrl またはCommand + Mを押します。
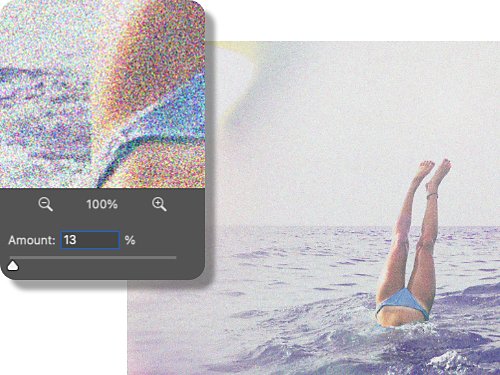
3. 粒子を加えてビンテージ感を出す
ポラロイドやフィルム写真の最も重要な要素の1つとして画像の粒子、つまりノイズがあります。すべてのポラロイド写真やフィルム写真に粒子がある訳ではありませんが、粒子は画像に古びた感じを加え、編集した写真が一層本物の古い写真に見えます。
「フィルター」/「ノイズ」/「ノイズを加える」と進みます。このボックスでは、ノイズがさりげなく、さらに目に見える程度まで調整します。Photoshopの粒子はデフォルトによりマルチカラーとなっています。より穏やかな外観にしたい場合は、最下部の「モノクロマティック」ボックスをクリックします。
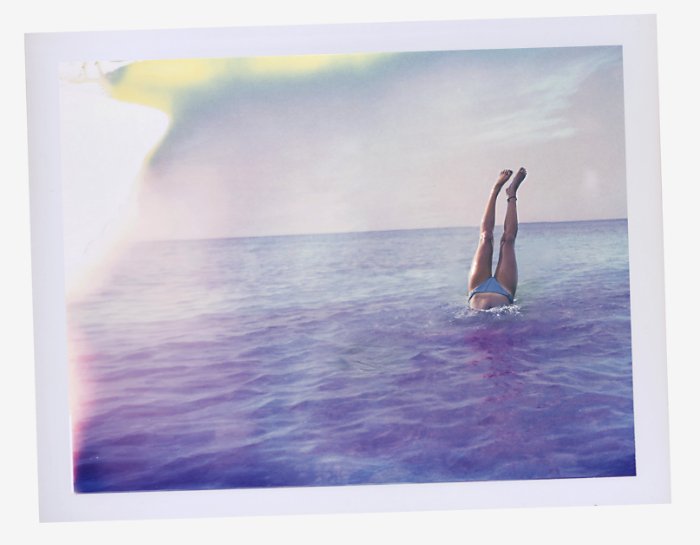
さらに調整を加えてポラロイド風の加工を極める
少しのブレを追加
写真を本物のポラロイドのように見せるために、特にブレた感じを加える必要はありませんが、それが自然なスナップショットの雰囲気を与えてくれることがあります。「フィルター」/「モーションブラー」と進み、6程度の低数値のブラーを選びます。
ポラロイドのフレームサイズに切り取る
ポラロイドのサイズは3.0625 x 3.125インチで、ほとんど正方形です。Photoshopで「画像」/「画像サイズ」と進み、数字を入力すれば写真をこのサイズに切り抜くことができます。
ポラロイドフレームのサイズは 3.4 x 4.2インチです。フレームを加えるには、「画像」/「カンバスサイズ」と進み、数値を入力します。次に、そのフレームの中の正確な位置に写真をドラッグします。画像の背後に白(オフホワイト、薄いグレー、薄いベージュなどが良い効果を発揮します)の背景レイヤーを作成します。これで、ポラロイド風写真の出来上がりです。
注記:背景が本物のように見えない場合は、Google Imagesやその他のWebサイト上にあるストックから、ポラロイドフレームを選びます。Adobe Stockからもフレームを選ぶことができます。そのフレームをPhotoshopにドロップして、最上部にある正方形の部分に写真を入れます。