
写真撮影
Photoshopで画像をすばやく抜く方法
選択方法とマスキングのスキルを学び、画像を思い通りに抜いて作品づくりに活かしましょう
切り抜き画像の作成に必要な2つのツール
狙った箇所だけ正確に切り抜いた画像の作成に必要なのは、レイヤーマスクと好みの選択ツールです。切り抜きたいオブジェクトを選択し、レイヤーマスクを適用すれば完了です。画像の切り抜きについて詳しく学びましょう。
画像の切り抜きとは、背景を消したり、写真から被写体だけを切り抜くことです。子供の頃に古い雑誌とハサミとノリでコラージュを作るような作業です。デジタルの技術を使えば、シンプルな背景の切り抜き画像、例えば白いカウンターの上にあるイチゴの入ったボウルなどが簡単に作成できます。また、植物園に咲くバラなど複雑な切り抜きも可能です。
画像を切り抜く方法を知っておくことがスキルの上達につながります。写真の一部、例えば花、車、人間などを切り抜いたら、切り取った部分を色々な他の作品に使うことができます。1回しか使えない紙と異なり、切り抜いた、ポスター、デザイン、SNSの投稿、デジタルコラージュなどさまざまな用途で繰り返し使うことができます。
背景を即座に写真から削除するツールを使うこともできますが、ディテールにこだわるのであれば、自分で削除する方法を学んでおいたほうが良いでしょう。Photoshopには、画像を思い通りに切り抜き画像にする方法がたくさんあります。これらの方法を使えば素敵な画像が出来上がります。
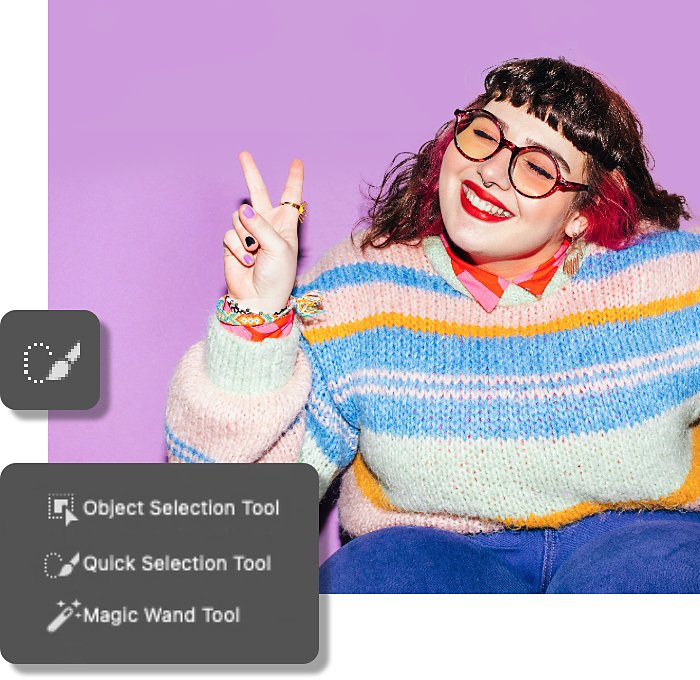
切り取り画像作成に必要な2つのツール
直しのきかない紙の切り抜きとは違います。Photoshopを使えば、色々と試してみたり、気が変わって変更してみたり、またはやり直したりするなど、自由に作業ができます。ここではデジタル画像の切り抜きについて必要な3つのことを説明します。
選択ツール
良い切り抜き画像は正確な選択から始まります。つまり、選択したいオブジェクトの周りに正確に境界線を描くということです。切り抜きたい部分を鋭利なナイフで精密に切り抜く、というように考えるとよいでしょう。作品に合うPhotoshop選択ツールを選ぶことが大切です。ツールはそれぞれコントロールのレベルが異なり、素早く使えるものとそうでないものがあります。
レイヤーマスク
レイヤーマスクは「カッティング」用に使いますが、これは下にあるものすべてをブロックする、1枚の紙のような役目をします。選択範囲を指定した画像にレイヤーマスクを適用すると、選択した部分が孤立し、背景から切り抜かれた状態になります。レイヤーマスクは必要なだけ何回でも調整することができます。
レイヤーマスクではPhotoshopのブラシツールと、白と黒の2色が必要になります。これで、画像の隠す部分と、使う部分を決定します。黒は下にある物すべてを隠し、白はそれを見えるようにします。また、ブラシツールの不透明度を変えて、画像が部分的に見えるようにすることもできます。これは、硬い感じのエッジを避けたい時に便利です。
非破壊的な編集
レイヤーマスクでの作業は非破壊的な編集です。これは、写真のどの部分も削除しない、という意味です。この方法なら、切り抜き画像を何度もやり直すことができます。まるで絵の具で絵を描くように、白か黒を使ってレイヤーマスクを思い通りに作ることができます。
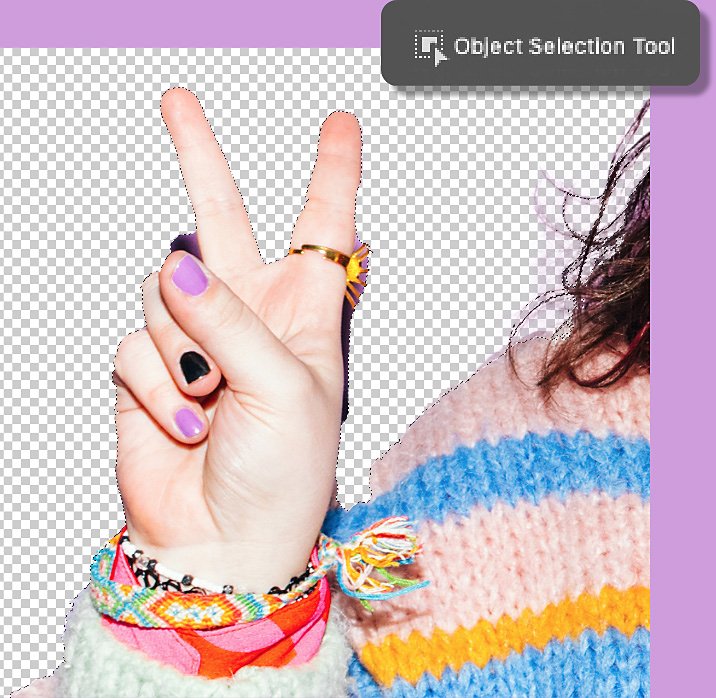
Photoshopの画像切り抜きの基本テクニック
このテクニックは、単色の背景にはっきりとした境界線を持つオブジェクトが写っている写真に最適です。例えば、単色の背景を使ったスタジオ写真や、白または単色の床や壁を背景にスマートフォンで撮影した写真などでこのテクニックを使います。
1. Photoshopで切り抜きたい画像を開く
レイヤーパネルでは、正しいレイヤーを選びます。
2. 選択範囲を決める
オブジェクト選択ツールを使って、切り抜きたい箇所の上をホバーするか、クイック選択ツールをその上を横切るようにドラッグします。次に「選択」/「反転」を選び、背景だけが選択されるようにします。
3. レイヤーマスクを作成する
レイヤーパネルでレイヤーマスクのアイコンをクリックし、切り抜き画像を作ります。作業中のレイヤーの下にいくつかのレイヤーがある場合、それらをすべてオフにして、切り抜いた画像がよく見えるようにします。
レイヤーマスクは、クリックして黒か白でペイントすれば、いつでも調整できます。
複雑な背景を持つ画像を切り抜くための5つの手順
より複雑な画像からオブジェクトを切り抜くには、さまざまなテクニックがありますが、ここで説明する方法は、どのような題材や背景でも、ほとんどのタイプの画像に対応できる最適な方法です。
1. Photoshopで画像を開く
レイヤーパネルでは、正しいレイヤーを選びます。
2. 切り抜きたいオブジェクトを選ぶ
形の複雑さに応じて、オブジェクト選択、クイック選択、マジックワンド、なげなわツールなどPhotoshop選択ツールのどれでも使うことができます。
3.選択範囲を反転させる
オブジェクトの選択が終わったら、「選択」/「反転」に進み、画像の背景だけが選択されるようにします。
4. ツールバーのボタン「選択とマスク」をクリックする
「選択とマスク」のワークスペースでは、背景に余分なものが残っていないように選択範囲を微調整できます。「半径」、「スムーズ」、「フェザー」、「コントラスト」、「エッジをシフト」といったスライダーでディテールを思い通りに調整しましょう。マスクを部分的に加えたり、削除したりしたい場合は、「クイック選択」、「エッジを調整」、「オブジェクト選択」、パネル左側にある他のツールを使います。
5.選択した部分をレイヤーマスクとして出力する
選択した部分に問題がなければ、「選択とマスク」のワークスペースの最下部までスクロールして、レイヤーマスクとして出力します。これで、元の背景に関係なく思い通りの切り抜き画像ができました。
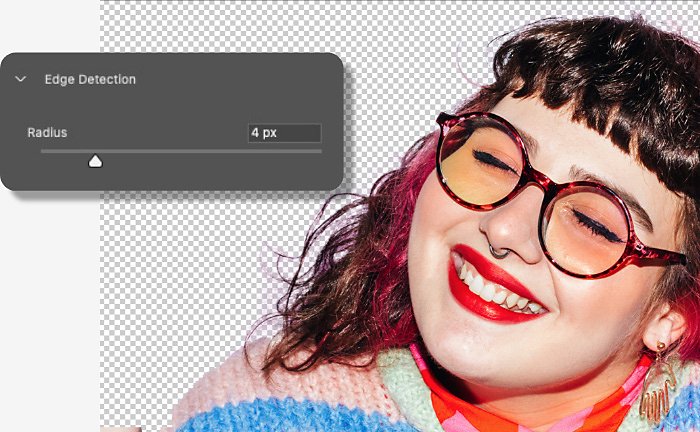
Photoshopを使った画像切り抜きのコツとテクニック
フワフワとした髪、急な角度、複雑な形などを切り抜くのは難しいことです。しかし、Photoshopがあれば、難しい作業も簡単にできます。
髪
髪の毛の場合、「エッジを強調」ツールが適しています。使い方は以下のとおりです。
- 選択範囲を決める時、背景まで選択しないよう注意が必要です。背景に髪の毛があってもそうです
- ツールバーで「選択とマスク」をクリックします
- 「選択とマスク」のワークスペースで、パネル左側にある「エッジを強調」のブラシを選びます
- 選択範囲のエッジの周りにある、余分な髪の毛をブラシで取り除きます
- 右側の「選択とマスク」パネルに戻り、最下部までスクロールして、レイヤーマスクとして出力します
急なカーブと角度
本や絵画の額など、真っ直ぐな線で形成されている幾何学的な物体の場合は、「多角形選択」ツールを使います。単純に、その物の形の輪郭をスタート地点に戻るまでクリックします。スタート地点に戻ったら、真っ直ぐな線で描いた選択範囲が出来上がります。
便利なテクニック:多角形選択ツールでクリックした後、シフトボタンを長押しすると、完全な90度または180度の角度が出来ます。
複雑な形または接触していない形
なげなわツールのどれかを使い、次にクイック選択ツールを使えば、複雑な形を切り抜くことができ、また互いに接触していない形も、同時に選択することができます(例えば、顔の両目のみを切り抜き、他の部分は残しておきたい場合など)。
クイック選択ツールを使えば、簡単に選択範囲を加えたり削除したりすることができるので、最初から完成形を目指す必要はありません。選択範囲を加える時は、クイック選択ツールの(+)アイコンを、減らす時は(-)アイコン をクリックします。
このようなツールを使えば、中心部分に穴が空いている形でも選択範囲にすることができます。色々と試すことが大切です。そのうちドーナッツやプレッツェル、その他さまざまな形に切り抜くことができるようになります。