Adobe Signをマスターする
早わかりガイド
Adobe Signの体験版では、電子サインの依頼機能や署名文書の管理画面を無料でお試しいただけます。
さっそくログインして、その機能を体験してみましょう。
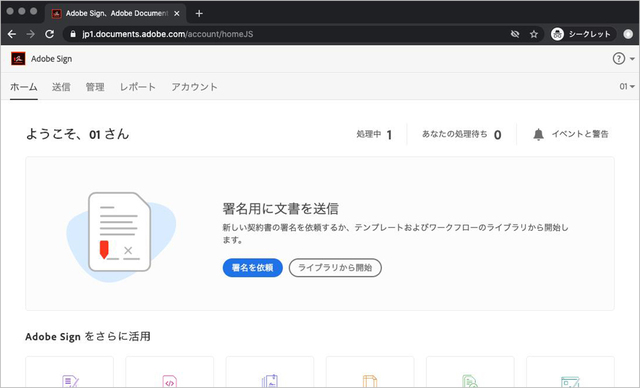
Adobe Signダッシュボードのホーム画面
体験版のログイン方法
1. Adobe Signのトップページで[ログイン]をクリックします。
2. サインイン画面が表示されたら、メールアドレスとパスワードを入力します。
3. ダッシュボードが表示され、体験版を使用することができます。
Adobe Signダッシュボードのホーム画面
2. 電子サインの使い方(依頼・署名編)
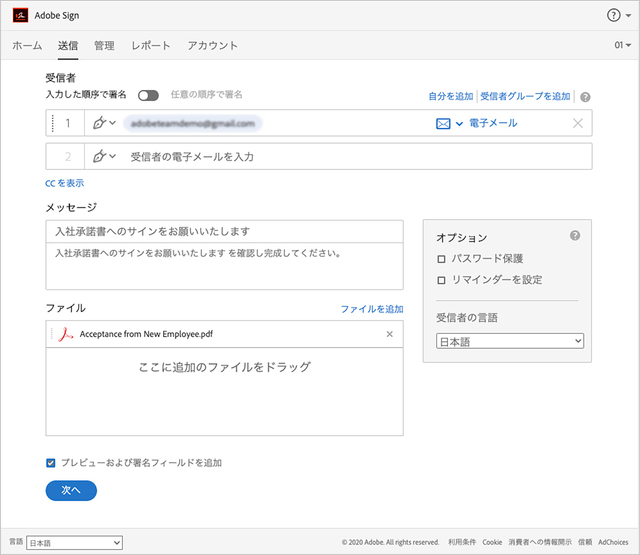
署名を依頼する(依頼者)
1. Adobe Signにログインし、[送信]タブに移動します。
2. サインを依頼したい相手のメールアドレスを入力します。依頼先の複数指定、依頼順の入れ替え、パスワードなどを用いた2要素認証の設定も可能です。
3. 依頼文を入力し、サインしてもらう文書を指定します。PDF以外の形式のファ イルも直接指定できます。
[プレビューおよび署名フィールドを追加]にチェックを入れます。
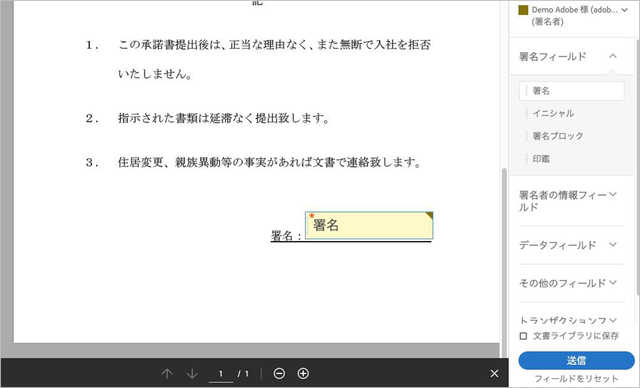
4. 文書内の任意の場所に署名欄を配置します。[送信]をクリックすると、署名依頼が完了します。
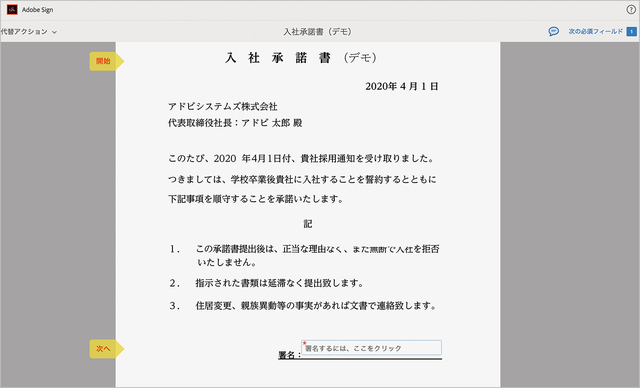
文書に署名する(署名者)
1. パソコンまたはモバイルデバイスで受信したメールを開き、記載されたリンクをタップします。
2. 文書の内容を確認し、署名フィールドに入力または手書きでサインします。
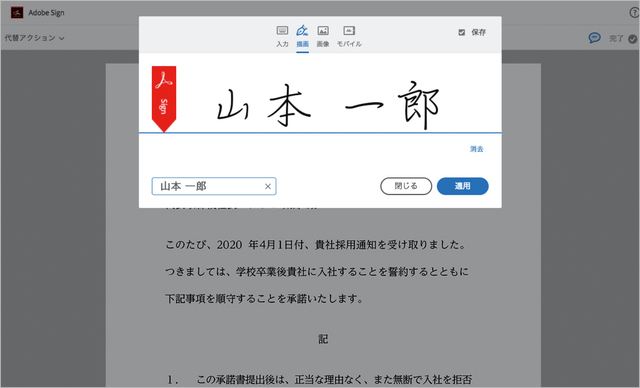
3. [クリックして署名]をタップすると、署名完了です。
署名方法はキーボード入力や手書き(描画)など、4種類から選べます。[画像]では、印影などのイメージを貼り付けることも可能です。どの方法でも署名の効力に違いはありません。
アドビの公式サイトでは、画面を見ながら直感的に操作を学べるページ「Adobe Sign体験ツアー」を用意しています。
こちらもぜひお試しください。
3. 電子サインの使い方(管理編)
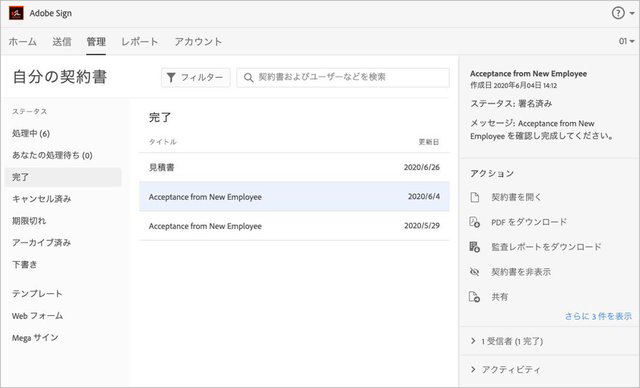
Adobe Signのダッシュボードでは、署名文書の進捗状況を管理できます。「署名済み」「自身の署名待ち」といった各文書のステータスや、IPアドレスを含む各人の操作履歴(監査証跡)を確認するのに便利です。
各文書について、以下の事柄を操作・確認できます。
[共有]:契約書の内容やステータスを他のAdobe Signユーザーと共有する
[監査レポートをダウンロード]:文書の送信や表示に関する時間、監査レポート(署名日時やIPアドレスを含む証跡)を確認する
Adobe Sign入門ガイド
4. 社内導入時の体制の作り方
電子サインの導入を具体的に考えている方に向けて、運用を成功させるための手順を解説します。
対象業務を決定
まずは比較的シンプルな契約や業務に電子サインを導入してみましょう。電子化したい具体的な作業や該当文書を選びます。必要に応じて、押印や承認に関する社内規定の見直しを検討しましょう。
導入プロジェクトの立ち上げ
電子サインの導入は企業の幅広い業務に影響を与えるため、全社で取り組まなくてはいけません。実務を担う「ユーザー部門」と環境設定を担う「IT部門」を設置し、導入に向けた社内プロジェクトを立ち上げましょう。
詳細の決定
2部門の担当者が連携を取りながら、必要なフローや環境を整えます。
<詳細決定が必要な項目>
- オペレーションに関する内容……文書フォーム、ワークフロー
- システムに関する内容……システム要件、セキュリティ要件
- その他……初期導入期間、評価基準
初期導入
いきなり本格運用するのではなく、一定期間の初期導入を実施し、効果や社内の反響、課題点を探ります。その結果から、オペレーションマニュアルやトレーニング計画を作成し、運用し始めるのが良いでしょう。