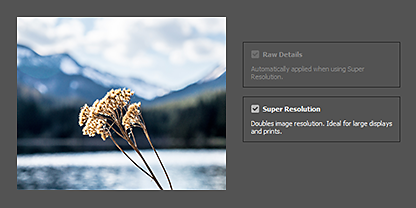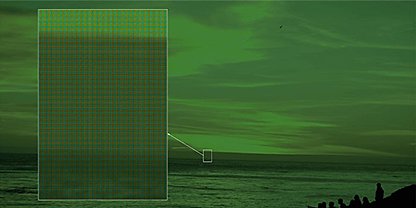スーパー解像度で画像をより高画質にする
写真を簡単に高画質にするスーパー解像度について学びましょう。Adobe Photoshop Lightroom にあるこの機能を使って超高解像度の画像を作成しましょう。

簡単な写真の引き伸ばし
低解像度の古い写真を、印刷物並みの質にしたい場合は、Adobe Photoshop Lightroom のスーパー解像度の機能を使いましょう。スーパー解像度の機能は、1枚の画像で2倍のリニア解像度を構築します。つまり、拡大画像は元画像と比較して横が 2 倍、高さが 2 倍で総ピクセル数が 4 倍になります。
大型印刷物用に画像を準備する
大型の印刷物では、より多くのピクセルが必要です。スーパー解像度の機能を使うと、厳しい印刷基準を満たすことができ、12mp の画像を48mp にアップサンプルできます。これは16インチx24インチの写真に相当します。
切り抜かれた写真を使用可能にする
小さく切り抜くと、画像サイズは小さくなります。そのため、低解像度のサイズの写真を使わざるを得ませんでした。今では、好みの構図にするために画像を切り抜き、しかも必要な画質を保つことができます。
低解像度の画像をアップサンプルする
古いカメラや、低解像度の携帯電話カメラで撮った写真を、現代の標準に合わせた高解像度の画質にすることができます。
ディテールを見せる
低解像度だからといって、被写体に近づくことに怯まないようにしましょう。スーパー解像度を使って、鮮明で綺麗な線のあるクローズアップ写真を撮りましょう。

AIがサポートする鮮明な画像
何百万の画像分析に基づくアルゴリズムをベースとする機械学習モデルで構築されたスーパー解像度 は、Adobe Camera Raw(ACR) やPhotoshop と言ったCreative Cloud アプリにも使用されているEnhance Details 機能の補間法を使います。スーパー解像度はこのようなアプリで使用できます。
アプリの連結で機能性を向上

Adobe Bridge
Adobe Bridgeでクリエイティブな作品の整理、編集、エクスポートを簡単に行うことができます。編集を行うには、画像を開いてBridge またはPhotoshop のAdobe Camera Raw で編集します。

Photoshop で仕上げる
Photoshop には、拡大した写真をさらに美しく仕上げるためのツールが揃っています。不要な物の削除、細かい部分のレタッチなどを行うことができます。
Lightroom のスーパー解像度の使用方法
写真を選んで Lightroom に取り込み、以下の簡単な手順に従って写真を拡大しましょう。

写真の上で右側クリックをして(またはCommand キーかControl キーを押しながらクリックします)、「強化」を選択します。

強化プレビューのダイアログボックスのスーパー解像度にチェック印を入れ、「強化」を押します。raw ディテールが選択されていることを確認します。

DNG ファイルで編集を続けます。
画質を高めるためのコツ
raw の状態で編集する
画像を強化する時は、raw ファイルを使うと良い結果を得ることができます。jpg、 png、tiff などのファイルを使うこともできますが、raw ファイルの方がより多くの画像データで処理することができます。
画像を編集して調整する
シャープ処理、ノイズ除去、テクスチャ設定を微調整して、拡大写真に最良の仕上げを施しましょう。
複数の画像に変更を適用する
複数の画像を一度にすばやく「強化」することができます。Filmstripで複数の画像を選択し、「強化」コマンドを適用します。
高速処理
高速のGPU を使えば、画像処理もスピードアップします。ソリッドステートドライブ(SSD) を使って、画像を可能な限り早く処理しましょう。