Comment utiliser l’outil Remplissage d’après le contenu dans Photoshop ?
1. Sélection
Utilisez l’outil Sélection d’objet pour cliquer sur l’élément à supprimer. Maintenez la touche Maj enfoncée et cliquez sur le deuxième objet pour les sélectionner simultanément.
2. Suppression
Cliquez avec le bouton droit et sélectionnez Remplissage d’après le contenu. Utilisez le mode Soustraire pour peindre les zones de l’image que vous ne voulez pas échantillonner, comme le chanteur.
3. Copie
Remplacez les paramètres de sortie par Dupliquer le calque.
4. Transparence
Faites un clic droit et choisissez Désélectionner pour annuler la sélection effectuée plus tôt. Sélectionnez et utilisez l’outil Correcteur localisé pour effacer toute trace résiduelle.

Effectuez des sélections précises en un clin d’œil.
Gagnez du temps en sélectionnant automatiquement les éléments à remplacer. Survolez un objet, cliquez une fois et continuez à créer.

Configurez efficacement votre nouvelle sélection.
Lorsque les éléments à supprimer sont sélectionnés, utilisez le pinceau d’échantillonnage pour sélectionner la zone à échantillonner et remplacer instantanément l’objet.
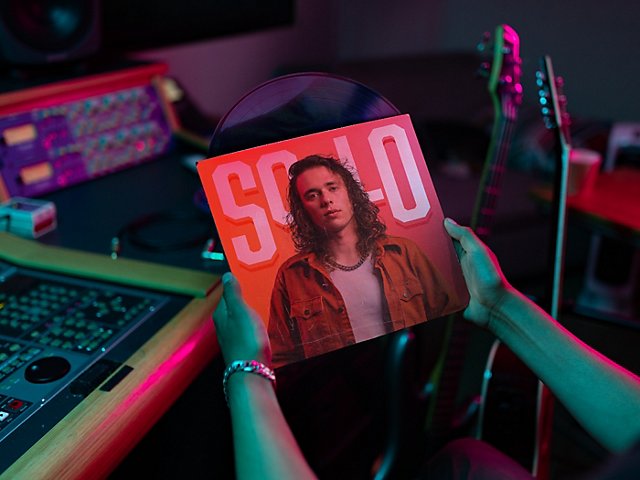
Conservez l’aspect naturel de vos arrière-plans.
Après avoir supprimé un objet de l’arrière-plan, utilisez les paramètres de remplissage pour rendre votre travail de retouche quasiment indétectable.
Osez changer le fond.
Découvrez comment changer de décor en quelques secondes.
Flouter. Superposer. Colorer. Remplacer. Combiner. Mixer
Osez avec Photoshop.
