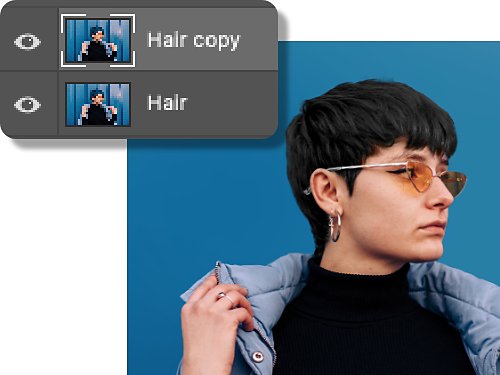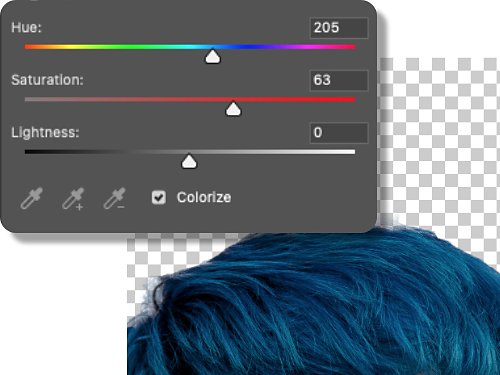写真撮影
Photoshop で写真の髪色を変える方法
髪を染めたら、自分がどのように見えるか考えたことがありますか?思い切ってブリーチをする前に、Adobe Photoshopを使ってシミュレーションしてみましょう。
Adobe Photoshopで、さまざまなヘアカラーを試してみる
4つの簡単な手順に従って、写真に写っている人の髪色を変えてみましょう。写真を複製する方法、レイヤーを使ってマスクを作成する方法、カラー化ツールと編集ツールを使う方法を学び、自分や友達の髪色をシミュレーションしてみて楽しみましょう。詳細は以下の通りです。
すばやく簡単:髪色を変える方法
Tiktok、Instagram、Snapchatには、髪色を変えてプレビューできるフィルター機能があります。ユニコーンカラーで遊んでみたい、ハニーブラウンに染めてみたい、ブロンドのハイライトを入れたい、と思った時は、こうしたスマホアプリのフィルターで大まかなイメージがつくでしょう。ただし、スマホのビデオフィルターはあまり質が良くありません。より質の高い画像で、もっとリアルなシミュレーションをしてみたいと思ったときはありませんか。そのような時こそPhotoshopの出番です。数回の手順を踏むだけで写真の髪色を変えることができます。
本物の髪と同じというわけにはいきませんが、以下の手順に従って行えば、どのような写真でも髪の色を変えることができます。

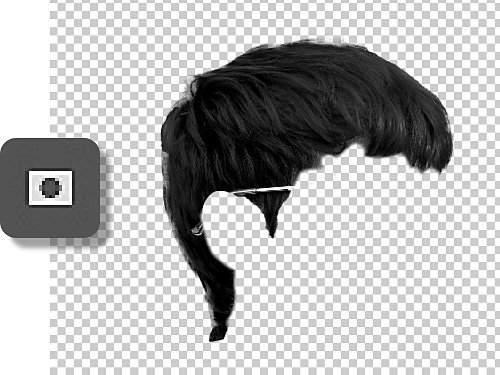
手順2:髪のマスクを作成し、編集する
Photoshopで画像の一部を切り抜く方法はいくつかあります。切り抜きの方法についての詳しい説明はこちらで確認できますが、このチュートリアルでは標準的な方法を説明します。好みの方法がある場合はそれを使い、ここは飛ばして手順3に進みましょう。
レイヤーマスクを作成する標準的な方法:最初は、選択ツールで髪の周りを大まかに線で囲うことから始めます。次に、レイヤーパネルでマスクアイコンをクリックします。背景レイヤーの横にある目のアイコンをクリックすると、髪だけが見えるようになります。これでマスクが出来上がりました。
このマスク(レイヤーパネルでは、レイヤーの右側に白黒の正方形として表示されます)で黒で描いたものは削除され、白で描かれたものは見えます。さらに細かくマスクを編集するには、中程度の硬さの細いブラシで、削除したい部分を黒で描きます。すると、髪が透明の市松模様の背景の中に浮き上がってきます。
マスクの形作りができたら、それをダブルクリックして、マスクの滑らかさ、フェードの状態、コントラストなどを編集します。「エッジをシフト」コントロールを使って、マスクの外郭を遠くまたは近くに動かすことができます。髪色をより明るく、あるいはより鮮やかにしたい場合、その効果をすべてのエッジに出していくにはさらに精密なマスクが必要になります。髪色をさらに暗くしたい場合は、ソフトなマスクを使うとより本物に近く見えます。もちろん、これが唯一の方法ではありません。髪色を変えた後で、この手順に戻って違うマスクオプションも試してみましょう。元の写真の上から作業すると理解しやすいです。
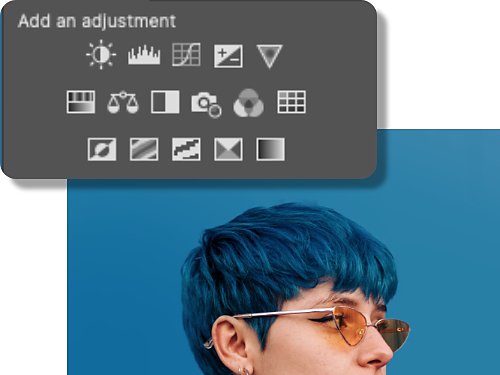
手順4:マスクをよりリアルに編集する
元の写真レイヤーをオンにして、髪色をプレビューします。最初は違和感を感じることがあります。より自然に見せるには、前の手順に戻って微調整をしていきましょう。レイヤーマスクの問題を解決するにはブラシツールできれいにするか、選択とマスクを選びます。これらには、すぐに調整できるさまざまな方法があります。
このAdobe Photoshopチュートリアルが役に立ったのであれば、他のもののカラーチェンジも試して。例えばシャツの色を変えたり、目の色を変えたりしてみましょう。今でもSnapchatフィルターで、髪の色を変えてみたいと思っていますか?このチュートリアルを使って、自分独自のSnapchatフィルターを作ってみましょう。