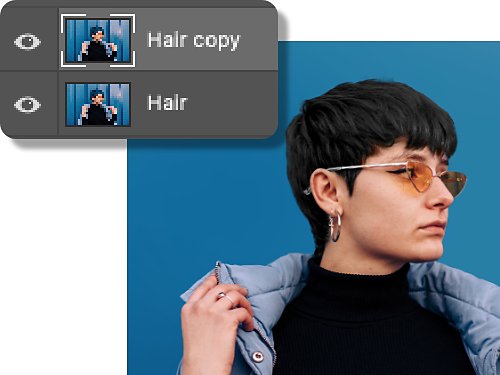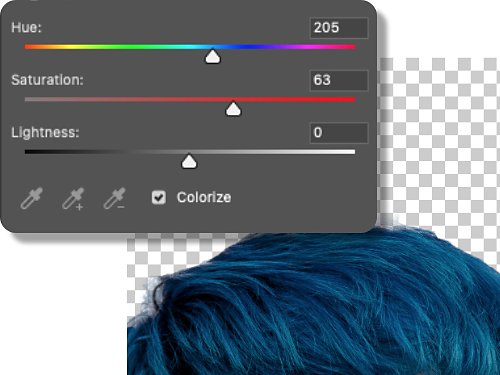포토그래피
Photoshop으로 헤어 컬러를 바꾸는 방법
헤어를 염색하면 어떤 모습일지 궁금하지 않나요? Adobe Photoshop을 사용하면 헤어숍에 가지 않아도 알 수 있습니다.
Adobe Photoshop으로 다양한 헤어 컬러를 시도해 보세요.
헤어 컬러를 마음대로 바꿀 수 있습니다. 간단한 4단계를 따라 창의적으로 실험해 보세요. 사진을 복제하고, 레이어로 마스크를 만들고, 색상화 및 편집 툴을 사용하여 완전히 새로운 내 모습을 미리 보는 방법을 살펴봅니다.
빠르고 쉬운 헤어 컬러의 변신
Tiktok, Instagram, Snapchat에는 헤어를 특정 컬러로 바꿀 때 어떤 모습일지 미리 볼 수 있는 필터가 있습니다. 휴대폰을 이용해 솜사탕 줄무늬, 허니 브라운 색조, 금발 하이라이트 등 새로운 헤어스타일을 예상해 보는 것도 괜찮은 방법입니다. 하지만 이러한 영상 필터는 품질이 그다지 좋지 않습니다. 품질이 더 높은 사진에서 이와 같은 효과를 직접 만드는 방법이 있습니다. Photoshop에서 몇 단계만으로 가능합니다.
다음과 같은 방법으로 사진 속 헤어 컬러를 빠르고 쉽게 바꿔 보세요.

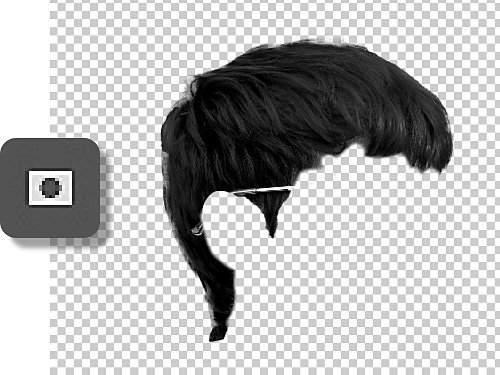
2단계: 헤어의 마스크를 만들고 편집하기
Photoshop에서는 다양한 방법으로 이미지의 특정 영역을 잘라낼 수 있습니다. 잘라내기에 대한 전체 가이드도 있지만, 이 튜토리얼에서는 표준 방법을 소개하겠습니다. 선호하는 다른 방법이 있다면 3단계로 건너뛰어도 됩니다.
레이어 마스크를 만드는 표준 방법: 먼저 즐겨찾는 선택 툴로 머리카락 주위에 모양을 대략적으로 그립니다. 그런 다음 레이어 패널에서 마스크 아이콘을 클릭합니다. 배경 레이어 옆에 있는 눈동자를 클릭하면 머리카락만 표시될 것입니다. 그렇다면 마스크가 성공적으로 만들어진 것입니다.
이 마스크(레이어 패널에서 레이어 오른쪽에 흑백 사각형으로 표시됨)에서 검은색으로 그리는 모든 항목은 사라지고, 흰색으로 그리는 모든 항목이 보이게 됩니다. 마스크를 더 세밀하게 편집하려면 중간 부드러움의 작은 브러시를 사용하여 머리카락이 투명한 배경 체커보드에서 떠오를 때까지 원하지 않는 부분을 검은색으로 칠합니다.
마스크를 형성한 후에는 두 번 클릭하여 마스크의 부드러움, 페이드, 대비를 편집할 수 있습니다. ‘가장자리 이동’ 컨트롤을 사용하여 마스크의 윤곽선을 더 멀리 또는 더 가깝게 이동할 수도 있습니다. 머리카락을 더 밝게 또는 더 생생하게 염색하려면 모든 가장자리까지 효과를 내기 위해 마스크를 더 정교하게 조정해야 합니다. 머리카락을 더 어둡게 만드는 경우 부드러운 마스크를 사용하면 최종 효과가 더 사실적으로 보입니다. 물론 이 규칙을 따르지 않아도 됩니다. 머리카락에 색상을 입힌 후 이 단계로 돌아와 마스크 옵션을 실험해 보세요. 원본 사진 위에 작업할 때 확인하기가 더 쉽습니다.
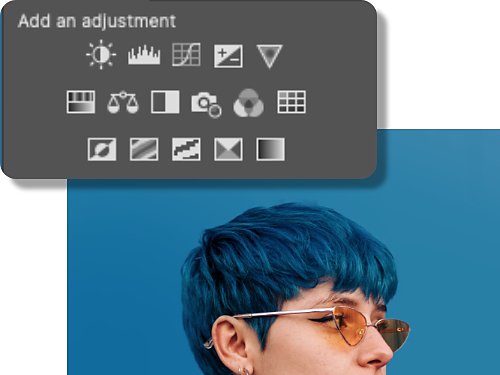
4단계: 더 사실적으로 보이도록 마스크 편집하기
이제, 원본 사진 레이어를 켜고 헤어 컬러 미리 보기를 확인합니다. 자연스러운 느낌이 덜하다면 다시 돌아가서 편집합니다. 레이어 마스크 문제를 해결하려면 브러시 툴로 정리하거나 ‘선택 및 마스크’ 작업 영역에서 다른 여러 가지 방법을 이용해 빠르게 세부 조정을 할 수 있습니다.
헤어 컬러를 바꾸는 것에 능숙해지면 셔츠 색상 변경, 눈 색상 변경 등도 어렵지 않게 할 수 있습니다. 헤어를 염색해주는 Snapchat 필터를 여전히 고려 중인가요? Photoshop을 통해 나만의 Snapchat 필터를 만들어 보세요.