
PHOTOSHOP の機能
Adobe Photoshop のレイヤーマスクで画像の切り抜きをする方法
レイヤーマスクを使ってさまざまな切り抜き方法を試してみましょう。写真を部分的に切り抜くと、合成写真の作成や背景の交換、写真の正確な編集などが可能になります。
切り抜きを始める前に、レイヤーについて理解を深めましょう
Photoshopのレイヤーは多用途に使えるツールで、グラフィックデザインの仕事では欠かせない存在となっています。レイヤーがあれば、複数の画像による構図を作成したり、グラフィックに文字を加えたり、ベクトルシェープを重ねて1つのデザインにしたりとさまざまな場面で役に立ちます。また、レイヤーを使うことで、画像を非破壊的に編集したり切り抜いたりできるので、作業中、編集をやり直すことも画質を維持することもできます。
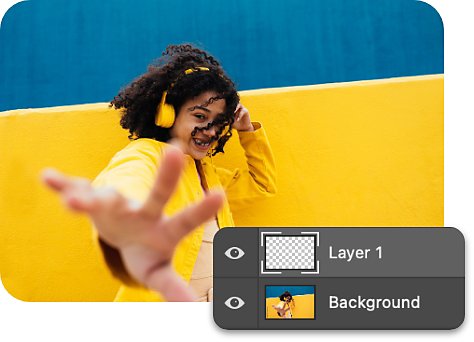
レイヤーパネルの使用方法
Photoshop プロジェクトのレイヤーパネルで、レイヤー、レイヤーグループ、レイヤーエフェクトのリスト全体を確認しましょう。レイヤーパネルでは、新しいレイヤーの作成、レイヤーの隠し、レイヤーマスクでの作業などができます。
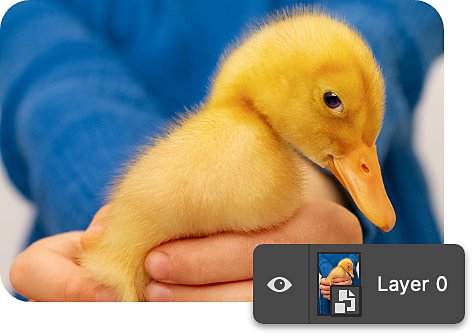
スマートオブジェクトで何度も編集
スマートオブジェクトは特別なタイプのレイヤーです。このレイヤーを使えばピクセルを編集することなく、画像を変換したり、歪ませたり、形を変えたりすることができます。複数のレイヤーを1つのスマートオブジェクトに結合させることで、各レイヤーをまとめて編集し、切り抜くことができます。
レイヤーマスクで画像を切り抜くための手順
レイヤーマスクを使えば、レイヤーの一部を簡単に切り抜くことができます。まず、Photoshopで複数のレイヤーのあるプロジェクトを開きます。
1. 選択する
レイヤーツールバーを使って、切り抜きたいレイヤーを選び、レイヤーマスクのアイコンを右クリックします。
2. よく確認する
レイヤーマスクはレイヤーのサムネイルの横に白い長方形として表示されます。マスクが白い時は画像が透けて見えます。黒くなっている時はレイヤーが隠されます。
3. 塗る
ブラシツール、シェイプツール、またはグラデーションツールを使って、レイヤーマスクで切り抜きたい部分を黒く塗ります。
4. 反転する
必要に応じて、選択部分を反転させて、その反転部分を切り抜くことができます。例えば、ポートレートで背景を変えたい場合、ブラシツールを使ってレイヤーマスクで被写体をハイライトし、次にその部分を選択してレイヤーマスクを反転させます。Macの場合はCommand+I を、Windowsの場合はCtrl+I を押します。そうすると、背景のみに変更を加えることができます。
5. やり直す
レイヤーマスクで描画したオブジェクトは、実際には削除されていません。切り抜いたレイヤーにはいつでも、やり直したり、調整したりすることができます。
Adobe Photoshop 他の切り抜き方法
写真やデザインの不要な部分をトリミングしたり、または構図を調整したりする時に画像を切り抜きます。従来のPhotoshop切り抜きツールでは、画像を切り抜くとレイヤー、アスペクト比、画像サイズなど画像全般に影響を及ぼします。Photoshopの切り抜きツールは、単一つのレイヤーで使うことはできません。しかし、レイヤーを編集するにはさまざまな方法があり、変更を加えてもキャンバス全体に影響を及ぼすことはありません。
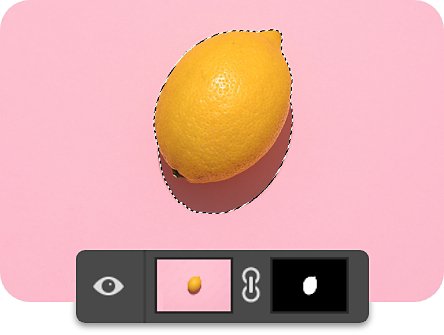
レイヤー編集で繊細な切り抜き
好みの選択ツールを使ってオブジェクトを選択し、レイヤーマスクを適用して背景からオブジェクトを「カット」します。この方法で新しい構図やコラージュを試してみましょう。
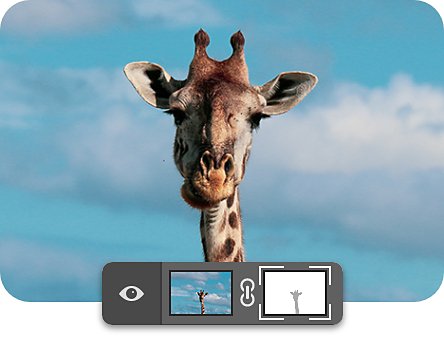
ブレンド切り抜きを作成する
レイヤーマスクを使って切り抜く時は、しっかりした線で切り抜く必要はありません。切り抜いた部分の端を繊細にフェードアウトするには、さまざまなブラシツールや白黒の不透明度を試してみましょう。

画像を幾何学模様に切り抜く
楕円形マーキー(円形)と長方形マーキーのツールオプションを使って残しておきたい部分を選択し、「レイヤーマスクを追加」を使って、マーキーで選択した部分以外、その他すべてを隠します。
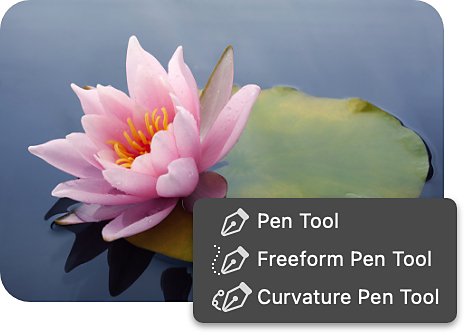
複雑な形の切り抜き
レイヤーから複雑な形を切り抜きたい場合は、ペンツールを使用しましょう。切り抜きたい部分を選択し、ペンのツールを使って選択部分をトレースします。次に、WindowsならCtrlキーを、MacならCommandを押しながら、レイヤーマスクアイコンをクリックして、ベクトルマスクを作成します。
切り抜きでクリエイティブな作品をつくる
さまざまな選択ツールでレイヤーを切り抜く方法を学ぶと、さまざまな合成画像を作成するためのコツを新たに覚えることができるようになります。手がけている作品によっては、複数の切り抜き方法を組み合わせてみると、もっと良い結果が得られる場合もあります。

