
PHOTOSHOP の機能
Adobe Photoshop で画像を反転させる方法
反転ツールで画像を鏡で映したように反転させる方法を学びましょう。
画像の反転と回転
撮影した写真を編集する場合、またグラフィックデザインを作成する場合でも、単一のレイヤーだけでなく画像像全体を反転させたい時があります。そのようなときは、Adobe Photoshopが大変役に立ちます。
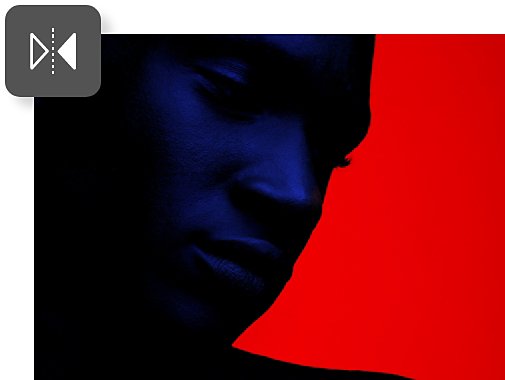
被写体が向いている方向を変える
デザイン上の制限で、被写体が向いている方法を変えなければならないこともあります。さまざまな形やロゴなどさまざまな要素のあるデザインをする場合、各要素やオブジェクトを適切な方向に向かせるには回転させると良いでしょう。
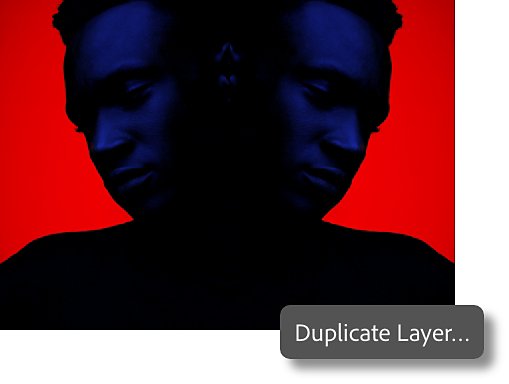
ミラーエフェクトを作る
元の画像の横に反転した画像を並べて印象的な左右対称のデザインを作成してみましょう。画像の背景レイヤーを右クリックし、複製レイヤーを選択します。この選択により、画像の複製を作ることができ、それを反転させることができます。
レイヤーの反転と画像の反転の比較
Photoshopのレイヤーは透明のシートのようなものです。レイヤーは数多く重ねることができ、レイヤーパネルを使えば、エフェクトやデザインを施すことができます。1つの画像には、その作品で使ったレイヤーがすべて含まれています。
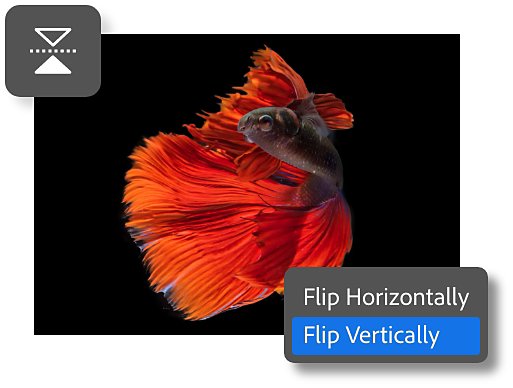
画像で1枚だけレイヤーを反転させる
レイヤーを選択してWindowsならCtrlL+Tを、MacならCommand+Tを押し、右クリックをして水平反転または垂直反転を選びます。そうすると、選択したレイヤーのみを反転させることができます。
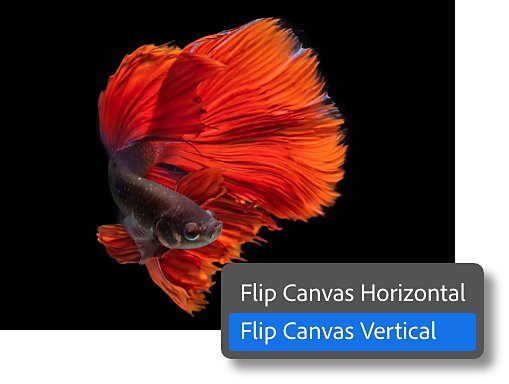
画像全体を反転させる
画像のすべてのレイヤーと一緒に画像全体を反転させるには、下記の手順に従い「画像の回転」メニューを開きます。
Photoshopで写真を反転させる3つの手順
このチュートリアルに従えば、Photoshopで簡単に画像全体を反転できます。
1. 画像を開く
Photoshopならどのような画像も反転させることができます。まず、画像を開き、どのような方法で反転させのるか決めましょう。
2. 選択する
画面左上にある画像メニューから「画像の回転」メニューを選びます。メニューを選択したら、メニューの半分の位置までスクロールダウンして、「画像の回転」のオプションをクリックします。
3. 反転する
反転の方法を選びます。「画像の回転」メニューからは2つの方法を選ぶことができます。すなわち「キャンバスを左右に反転」と「キャンバスを上下に反転」です。
画像を調整する他の方法
画像を反転させたら、他のオプションを使えば、画像の向きをさらに変えることができます。
画像を回転させる
「画像の回転」メニューには、画像を時計回りまたは逆時計回りに90度回転させたり、画像全体を180度回転させて逆さまにすることもできます。画像を特定の角度に回転させたい場合は、画像をクリックして、望む角度にドラッグししましょう。
画像サイズを変更する
必要なサイズに合わせて画像を拡大、または縮小しましょう。画像の寸法を変更するか、または特に大きな画像の場合はファイルサイズを縮小しましょう。画像のメニューで、画像サイズのダイアログボックスを使って幅と高さを変更します。また測定単位も選ぶことができます。
画像またはファイルサイズの変更