Change background colors for results that stand out.
You can transform white backgrounds into bright pops of color in just a few steps with Photoshop. Changing the background of your photo or design is a quick and easy way to elevate any project. Swap out one color for a different shade, make a transparent or textured background, create a gradient for an ombre effect, and so much more. Whatever your creative goals, take your designs further by switching up the background.
To change the color of a design in Photoshop, follow these tips:

Choose a color at the get-go.
If you make a new project in Photoshop, there’s an option to choose a custom background color in the new document menu. Use the background contents drop-down menu to choose the hue you want. When you start adding elements on top of this layer, your unique background color will already be in place.
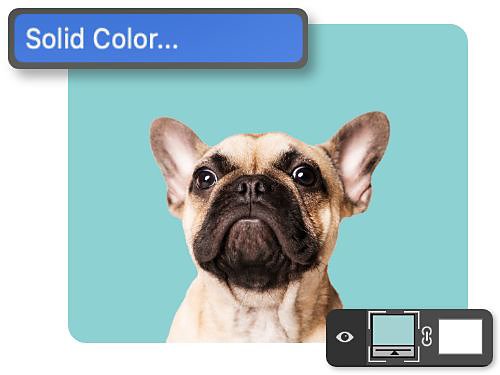
Add color to an existing image.
To change the color of the background in an existing design that already has a transparent background, you need a few more steps. To create a new background, select the Layers panel, choose New Filter Layer, and right-click Solid Color. Name your layer, and select a color from the palette window that appears.
How layer masks make background changes easy.
If you don't have an image with a transparent background, you change background colors using a layer mask.
Layer masks are a versatile tool you can use in all sorts of ways, including changing the background color of a photo without affecting the foreground. This technique is a type of nondestructive editing, meaning that you can make portions of the image visible or transparent without deleting any information. You’ll need to select the subject you want in the foreground before you apply a layer mask to the background of the image.
Use the Quick Selection tool to quickly highlight your subject or experiment with different selection tools like the Object Selection, Magic Wand, and Lasso tools. Once your subject is highlighted, apply a mask. Then click the three-dot menu on your layer and choose Invert Mask to swap it so it’s revealing the background instead of the subject. If you want to get even more precise, use the Brush tool to edit the mask and reveal more, or less, of the image.
Edit backgrounds with layer masks and selection tools.
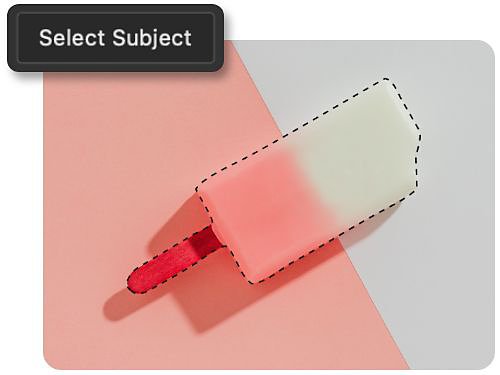
Start with the Select Subject tool.
You can highlight the subject of your image in just one click. Choose any selection tool, like Quick Selection or the Magic Wand, to reveal the Select Subject button in the Options bar. When you click the button, Photoshop uses AI to automatically find and select the edges of the most prominent subject in your image.

Try the Object Selection tool.
Easily select people, cars, furniture, pets, clothes, and more with the Object Selection tool. Just select the tool, hover your cursor over the element you want to highlight, and watch as it automatically selects the object. From there, just click to make the selection.
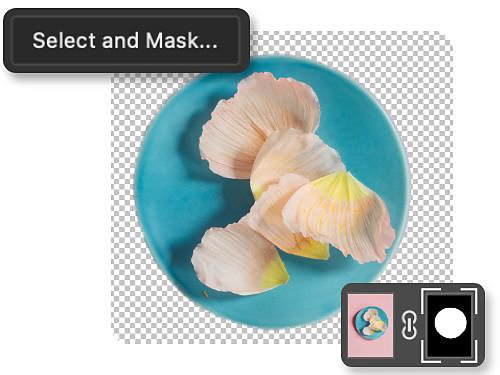
Fine-tune with the Select and Mask workspace.
To adjust your selection, use the Select and Mask workspace. Adjust the tools and sliders to tweak and clean up your selection. Smooth the edges of your subject to make things crisper, or edit out fringes of unwanted color at the edge of your selection.
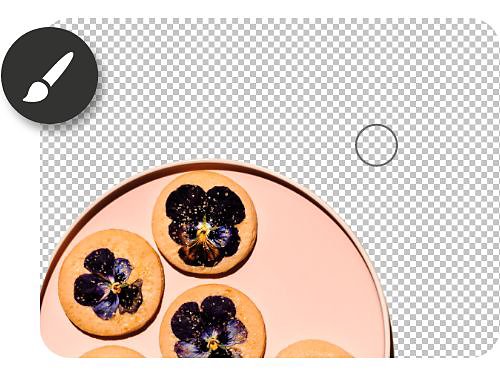
Paint with the Brush tool.
You can help your subject blend with the new background color or get incredibly precise, crisp edges by painting on your layer mask with the Brush tool. Draw on the mask in black to conceal the image, or in white to reveal it, and adjust the opacity of your brush to create gradients or hard edges.
How to add a new background color in Photoshop.
Follow these step-by-step tips for changing the background color of an image.
1. Open it:
Start by opening a new document, project, or photo in Photoshop.
2. Select it:
Choose Select Subject or Object Selection from the toolbar to automatically highlight your subject.
3. Swap it:
To adjust the background instead of the subject, click Select › Inverse to swap your selection.
4. Refine it:
Then use the Brush tool to edit and fine-tune your layer mask and perfect your selection.
5. Color it:
Click the New Adjustment Layer icon at the bottom of the Layers panel, click Solid Color, and choose your desired hue with the Color Picker window.
6. Recolor it:
If you want to change the color of the background again, just double-click on the Color Fill layer thumbnail to bring out the Color Picker window to select a new shade.
Discover more about layer masks and background editing.
Take your photo editing skills further by diving into these tutorials and discovering the ins and outs of Photoshop.
Learn more about layer masks.
Explore the power of layer masks, learn how to invert selections, and make bold edits with just a few clicks.
Replace the sky.
Remove the background.
Discover how to cut an object from a scene and remove background layers with these quick steps.
Overlay images for unique effects.
Experiment with blending modes to combine images and create interesting textures.
Frequently asked questions.
You can — however, changing the background color would only change how the PDF displays on the screen. There’s no way to switch the background color out to replicate the effect of being printed on a specific color paper.
To fill a layer with a different color, you can press Alt + Backspace on Windows or Option + Delete on Mac to fill with the current foreground color. To fill with the background color, press Ctrl + Backspace on Windows or Command + Delete on Mac.
There are a few different options for blending colors in specific areas. You can use the Smudge tool to replicate the feel and look of finger painting. You may also meld pixels with the Mixer Brush.
Yes, you can change the background color of a 3D object in Photoshop.
First, create a new layer behind the object and select the Paint Bucket tool and desired color. Click on your newly created layer and fill it with this color. You may also adjust the opacity of the background layer to create a semi-transparent or transparent background.
You may also go to 3D > Scene > Environment and choose the desired color from the environment map. This changes the overall background color of the 3D scene, including the object and its background.
Yes, you can change the background color of a group of layers in Photoshop. First, you’ll need to create a new layer above the group of layers whose background you want to change. Then fill that layer with your color of choice using the Paint Bucket tool.
Another option is to select this layer group and choose Layer > New > Group from Layers to create a new layer group. Select this new group and choose Layer > Layer Style > Color Overlay. This allows you to change the background color of all layers in the group.
Find the Creative Cloud plan that's right for you.
Adobe Photoshop Single App
Get Photoshop on desktop and iPad as part of Creative Cloud.
Learn more
Creative Cloud All Apps
Get 20+ Creative Cloud apps, including Photoshop on desktop and iPad.
See what's included | Learn more
Students and teachers
Save over 60% on Creative Cloud All Apps.
See terms | Learn more
Purchase by phone: 800-585-0774
