Take a minute. We'll help you figure it out.
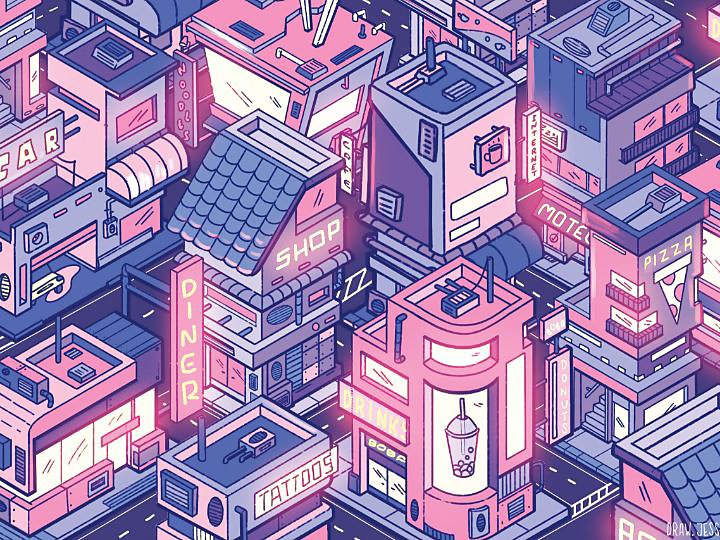
Design
Learn how to make isometric art.
Create the illusion of three dimensions in two-dimensional space. Discover different forms of isometric design and start developing your own isometric drawing skills.
Image by Jessica Thomas
What is isometric art?
Isometric art is a drawing or illustration style that makes two-dimensional figures appear three dimensional.
From the Greek for “equal measure,” isometric images can illustrate interiors, exteriors, objects, or logos with height, width, and depth to create the illusion of a 3D perspective. Viewers of these images feel as if they’re looking down at three-dimensional objects from an elevated corner.
The why and how of isometric art.
Artists make isometric drawings — also known as isometric projections — for everything from simple shapes to complex animations. A form of axonometric drawing (drawing measured along axes so they maintain a consistent scale), isometric shapes appear in architectural drawings, interior design layouts, isometric maps, comics, video game art, infographics, icons, and 3D logos. And now, isometric drawings are popping up in the metaverse as NFT buildings and other objects.
Isometric drawing is also a little like perspective drawing in that it creates the illusion of a third dimension, but isometric drawings don’t have a vanishing point. That means they appear exactly the same no matter how you place them on a canvas or where the viewer stands.
How do you create isometric art?
You can begin your isometric artwork with a pencil sketch or you can create digital pixel art with image-editing software. Grid lines can help guide you, but you don’t need them to get started.
Draw on a blank canvas.
Follow this step-by-step tutorial to begin with a simple shape like an isometric cube. If you’re drawing on paper, it helps to have a ruler and protractor at hand.

1. Start with a line.
Draw a vertical line. This represents the corner of the object closest to the viewer.
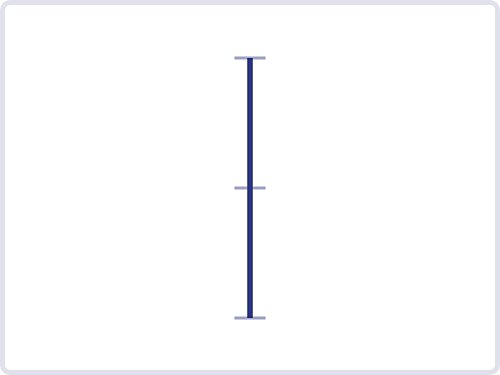
2. Add guidelines.
Lightly draw horizontal guidelines across the bottom, midpoint, and top of your line.
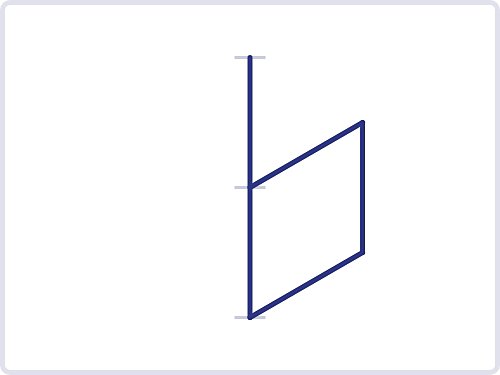
3. Draw the right side.
From the middle and bottom points of your line, draw two lines half the length of your first line, heading up and to the right at a 30-degree angle from horizontal. (Use your protractor and ruler to get the exact angle and length.) Then complete the right side of your cube by drawing a vertical line connecting the endpoints of the two angled lines.
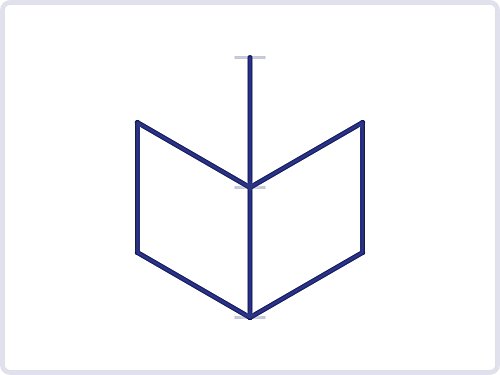
4. Draw the left side.
Make the left side the same way, by drawing lines from the middle and bottom points of your center line extending left at a 30-degree angle. Connect those lines with a vertical line to complete the left side of the cube.
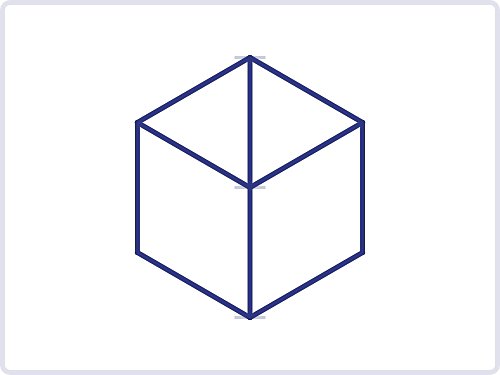
5. Draw the top side.
To complete this isometric view of a cube, draw a line going to the left at 30 degrees from the top of the right side, and do the opposite for the left side. This V will complete the top of the cube.
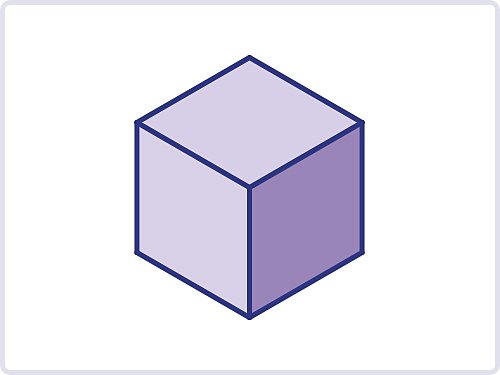
6. Shade it.
Erase your guidelines and add a little shading to one side to make your cube look more three dimensional.
Or draw using an isometric grid.
Download free isometric grid templates from Adobe Stock or elsewhere on the internet. With all of the grid lines set up for you, it’s easy to follow the steps above to achieve a consistent perspective.
How do you create more complex isometric drawings?
Keep these tips in mind as you plan more elaborate isometric illustrations.
Research and create a mood board, or just improvise.
A mood board is a great way to gather your research on your subject matter, visual style, or just pieces of inspiration that might help you develop your idea. If you’re new to the idea, you can start by making a beginner’s mood board with Adobe Express.
“I’ll make a long list of ideas that I think could work,” says illustrator Jessica Thomas. “After that, I’ll make a reference board in Photoshop and just drag in images from Google that I like. After that, I start doodling and exploring those ideas even further.”
If you’re just looking to build your illustration and graphic design skills — and explore the depths of your unconscious mind — you can take a more improvisational approach. Just make a shape and build on it, letting your intuition guide you.
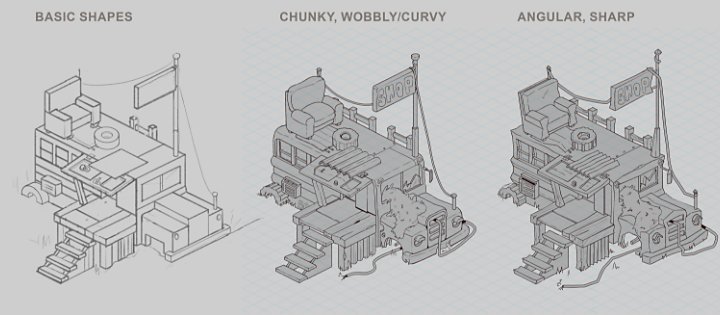
Image by Jessica Thomas
Start small.
No matter how complicated you want your final drawing to be, even if you’re planning an isometric city, it’s best to start by reducing your subject to the basic forms that make it up. “Start with the most basic shapes of that object,” Thomas says, pointing to her illustration of a shack made out of an old school bus.
“The first thing I drew was the bus, so I started with a really basic square for the front and then a rectangle for the main part. It was just boxes. I duplicated that and set my layer opacity down — because Photoshop is great for that — and then I was able to draw over that base and give it a little bit more style and character,” says Thomas.
Piece your shapes together.
How do you make isometric art in Photoshop?
While many artists use Adobe Illustrator to create isometric drawings, Thomas prefers Photoshop. “It just gives you more freedom to break away from the grid, so if you want to do more intricate or unique shapes, it’s a little bit easier to be creative,” Thomas says.
Follow these steps to create isometric drawings in Photoshop.
1. Collect your references.
“One of the things I like about Photoshop is having reference images on the exact same sheet. It’s nice to just be able to kind of paste that in,” Thomas says.
2. Add your grid.
It’s possible to create your own grid in Photoshop, but it’s faster and easier to download one of the free templates from Adobe Stock. Once you’ve found one that has the right perspective for you (probably with lines at an angle somewhere between 20 and 45 degrees), you’re ready to get started.
“Just find the grid of your choice online, paste it in, put it on a layer, lock that layer, and then you just draw right on top of that grid,” says Thomas.
3. Draw some shapes.
“With Photoshop, you can use the line tool and press Shift and click to draw straight lines,” Thomas says. “Start with rudimentary shapes. Practice making them on the grid. Just doodle and explore. You can go back and refine it later.”
4. Make layers and group them.
When you build your drawings one layer on top of another and label them well, you can easily make specific adjustments without affecting other parts of your image. Make each object self-contained and portable by grouping the line art, color, and shading layers together. Group all the related layers together in a folder. Then right-click the folder to transform it into a Smart Object.
“That way I can just drag it right into my new composition, where I’m building a whole little world,” Thomas says. “That object is directly editable, so if I need to fix some color or a shadow, I just double-click on that, it opens up the Smart Object, and I can edit it right there. You get more flexibility in case something’s not quite matching or if you find a little error, like a line that shouldn’t be there.”
5. Refine.
Experiment with different curves and variations on your lines to add character and texture to your shapes. Try out a few of the thousand brushes that come with every Adobe Creative Cloud subscription. Thomas recommends the Kyle T. Webster brushes for their variety of textures.
6. Add color.
With layer filters, you can apply color or adjust the color balance of each figure. If you’re not sure where to begin, explore different combinations with the color palette generator. “If you need to unify your colors a little bit more, or if something’s looking a little too bright, you can easily change it by dropping in a new hue or saturation layer,” says Thomas.
7. Duplicate and customize.
Turn a single building into a whole cityscape with the Transform tool. “You can duplicate buildings and make edits based on what you already have, then put them together to make a little town or city,” Thomas says.
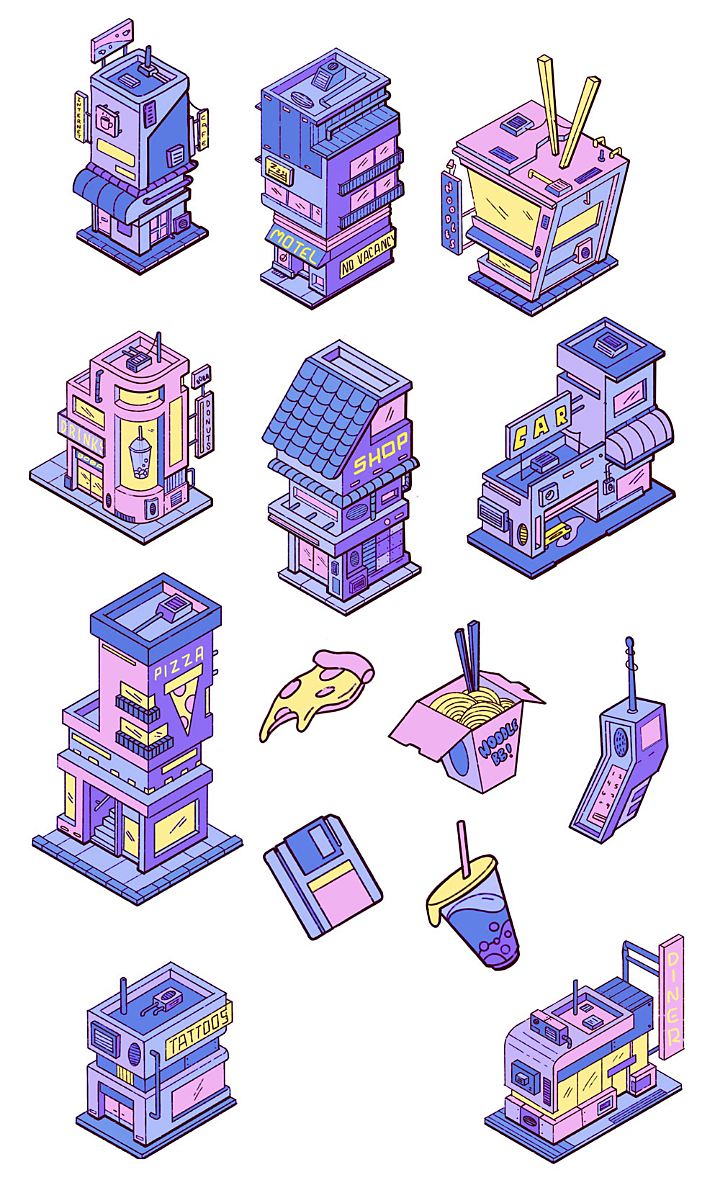
Image by Jessica Thomas
Get started with isometric art.
Whether you’re creating a neighborhood map, a true rendering of your college dorm room, or a whole game design, the important first step is simple and always the same: Draw a shape. “It may seem intimidating, but really it’s just about breaking down those basic shapes,” Thomas says. Once you’ve got those, you can add the angles, curves, dents, smudges, and dings that give an object life.
Share this article