Überblick über Ebenenmasken in Photoshop.
Mit Ebenenmasken lassen sich Teile von Bildern oder Ebenen verlustfrei verbergen, ohne sie endgültig zu löschen. Du kannst damit Bildkompositionen erstellen, Hintergrundfarben verändern und Objekte entfernen oder ausschneiden. Und sie geben dir die Möglichkeit, statt der gesamten Ebene nur bestimmte Bildbereiche zu bearbeiten.

Weiche Kante setzen. Korrigieren. Wiederholen.
Ebenenmasken nutzen Überlagerungen, die für Personen und Objekte mit unregelmäßigen Kanten angepasst werden können. Mit den Werkzeugen „Weiche Kante“ und „Kante verfeinern“ lassen sich Haare und Fell präzise auswählen.

Masken durch Bemalen bearbeiten.
Passe Ebenenmasken an, indem du sie mit Schwarz oder Weiß bemalst. Für weiße Bereiche werden Änderungen übernommen, für schwarze nicht. Über die Regler für Deckkraft und Graustufen kannst du steuern, in welchem Umfang deine Änderungen angewendet werden.

Mithilfe von Vektoren pixelgenaue Änderungen vornehmen.
Anders als Ebenenmasken, die von Hand bemalt werden, erstellen Vektormasken mithilfe von mathematischen Berechnungen pixelgenaue Linien und Kanten für deinen Auswahlbereich. Sie eignen sich besonders für Architekturelemente und Bereiche mit geraden Linien.

Verfeinern.
Zum Bearbeiten der mit den Masken erstellten Auswahlbereiche kannst du alle bekannten Photoshop-Tools verwenden – etwa das Pinsel-, das Verlauf- oder das Radiergummi-Werkzeug.
Mit Masken Feinanpassungen durchführen.
Masken können dir helfen, präzise Änderungen an einem Bild vorzunehmen, damit das Resultat exakt deiner Vorstellung entspricht.
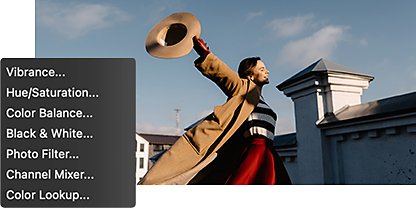
Ebenenelemente selektiv bearbeiten.
Einstellungsebenen enthalten Ebenenmasken, über die du den Inhalt der darunterliegenden Ebenen verändern kannst. Auf die Weise lassen sich einzelne Bildbereiche modifizieren, ohne dass dafür Ebene für Ebene bearbeitet werden muss.

Farbton und Sättigung anpassen.
Wende die Einstellungsebene „Farbton/Sättigung“ auf einen maskierten Bereich an, um Farbe und Dynamik bestimmter Teile einer Ebene zu verändern.
So fügst du eine Ebenenmaske zu einer Ebene hinzu.
Das Erstellen einer Maske für eine Bildebene ist leicht. Führe dazu die folgenden Schritte aus.
1. Auswählen.
Wähle deine Ebene oder Gruppe im Bedienfeld „Ebenen“ aus.
2. Einblenden.
Klicke unten im Bedienfeld „Ebenen“ auf „Ebenenmaske hinzufügen“, wenn du bestimmte Bildbereiche sichtbar machen willst.
3. Ausblenden.
Klicke bei gedrückter Alt-Taste (Windows) bzw. Wahltaste (macOS) auf „Ebenenmaske hinzufügen“, wenn du bestimmte Bildbereiche unsichtbar machen willst.
4. Anpassen.
Doppelklicke im Bedienfeld „Kanäle“ auf deine Maske, um Kanten und Deckkraft zu korrigieren. Oder mache einen Rechtsklick bzw. Ctrl-Klick auf die Miniaturansicht der Ebenenmaske. Mit Befehl+I (macOS) bzw. Strg+I (Windows) kehrst du die Maske komplett um.
Erfahre mehr über die professionelle Fotobearbeitung mit Masken.
Masken können die Arbeit an Grafik-Designs deutlich erleichtern. Diese Tutorials zeigen dir, wie es geht.
Füllebenen.
Mit Masken und Füllebenen kannst du die Farbgebung deiner Designs verlustfrei verändern.
Schnelle Anpassungen für Masken.
Erfahre, wie du schnelle Korrekturen an deinen Ebenenmasken vornimmst.
Häufig gestellte Fragen.
Für die Maskenwerkzeuge in Photoshop gibt es verschiedene Tastaturbefehle. Im Einzelfall hängt der Befehl davon ab, welche Art von Maske du verwenden willst. Drücke die Q-Taste, um eine schnelle Maske zu erstellen. Klicke bei gedrückter Befehlstaste unten im Bedienfeld „Ebenen“ auf „Ebenenmaske hinzufügen“, um eine Vektormaske zu erstellen. Aus den aktiven Pfaden werden dann Masken erstellt.
Es gibt fünf verschiedene Arten von Masken in Photoshop:
1. Pixelmasken: Diese Masken legen die Deckkraft auf Basis eines Rasterbildes mit Graustufenwerten fest. Die Werte werden Pixel für Pixel auf die Originalebene übertragen. Diese Maskenart eignet sich für Kopfhaare oder Blätter an einem Baum.
2. Vektormasken: Vektormasken basieren auf Pfaden und sind damit besonders flexibel. Sie werden häufig für Formen mit klaren Linien verwendet, z. B. Oberflächenelemente.
3. Schnelle Masken: Diese Masken nutzen anstelle von einfachen Auswahlwerkzeugen Tools zur Bearbeitung von Pixeln.
4. Schnittmasken: Schnittmasken geben Ebenen die Deckkraft einer darunterliegenden Ebene.
5. Beschneidungspfade: Beschneidungspfade funktionieren wie Vektormasken. Sie werden aber nicht nur auf Ebenen oder Ebenengruppen angewendet, sondern auf ganze Dokumente.
Jede Maskenart hat Vor- und Nachteile. Für flexible, optimal maskierte Ebenen ist die Wahl der richtigen Maske entscheidend.
Um eine Schnittmaske hinzuzufügen, klicke bei gedrückter Wahl- bzw. Alt-Taste im Bedienfeld „Ebenen“ zwischen die beiden betreffenden Ebenen, wenn der Cursor für die Schnittmaske erscheint. Du kannst auch Befehl+Wahl+G bzw. Strg+Alt+G drücken, um eine Ebene auf die darunterliegende zuzuschneiden.
Du kannst mehrere Ebenen auf eine übergeordnete Ebene zuschneiden, aber nicht zugeschnittene Ebenen als Schnittmasken verwenden.
Im Maskierungsmodus kannst du Objekte mit Tools zur Bearbeitung von Pixeln statt mit einfachen Auswahlwerkzeugen auswählen. Drücke die Q-Taste, um zum Maskierungsmodus zu wechseln.
Ja, und zwar mit einer Ebenenmaske. Wähle „Ebene > Ebenenmaske > Alle ausblenden“. Mache den Schlagschatten dann in den Bildbereichen sichtbar, in denen man ihn sehen soll. Klicke bei gedrückter Befehlstaste (macOS) bzw. Strg-Taste (Windows) im Bedienfeld „Ebenen“ auf die Miniaturansicht der Maske.
Sobald die Auswahl aktiv ist, kannst du sie mit Weiß füllen, um die betreffenden Bereiche der Schattenebene einzublenden. Markiere und transformiere zuletzt die Teile des Schlagschattens, die du noch nicht angepasst hast.
Jetzt bei Creative Cloud einsteigen – mit einem Abo, das zu dir passt.
Adobe Photoshop im Einzelprodukt-Abo
inkl. MwSt.
Jahres-Abo, innerhalb von 14 Tagen kostenlos kündbar
Hole dir Photoshop auf dem Desktop und iPad im Creative Cloud-Abo.
Weitere Infos
Creative Cloud: Alle Applikationen
inkl. MwSt.
Jahres-Abo, innerhalb von 14 Tagen kostenlos kündbar
Hole dir Creative Cloud mit mehr als 20 Desktop-Programmen, Mobile Apps und Services, darunter Photoshop für Desktop und iPad.
Produktübersicht | Weitere Infos
Schüler/Studierende/Lehrende
inkl. MwSt.
Jahres-Abo, innerhalb von 14 Tagen kostenlos kündbar
Sichere dir 70% Rabatt auf über 20 Desktop-Programme, Mobile Apps und Services von Creative Cloud.
Weitere Infos
Telefonisch bestellen: 0800-752-2580