Vue d’ensemble des masques de fusion de Photoshop
Les masques de fusion permettent de masquer des parties d’une image ou d’un calque de manière non destructive, c’est-à-dire sans les effacer. Ils sont parfaits pour créer des images composites, modifier les couleurs d’arrière-plan, supprimer ou détourer des objets et cibler vos retouches sur certaines zones plutôt que sur le calque entier.

Améliorez les contours, ajustez, répétez.
Les masques de fusion utilisent une incrustation que vous pouvez ajuster pour travailler sur des personnes et des objets aux contours irréguliers. Utilisez les outils de contour progressif et d’amélioration des contours pour sélectionner les cheveux et la fourrure de manière réaliste.

Peignez vos retouches sur les masques.
Ajustez vos masques en peignant sur des images en noir et blanc. Les zones blanches seront modifiées, mais les zones noires resteront intactes. Jouez avec l’opacité et les niveaux de gris pour définir le degré d’application de vos retouches.

Misez sur la précision des masques vectoriels.
Contrairement à un masque de fusion sur lequel vous peignez manuellement, les masques vectoriels utilisent des fonctions mathématiques afin de créer des lignes et des contours ultraprécis pour vos sélections. Ils sont particulièrement adaptés à l’architecture et aux zones comportant des lignes droites.

Retouchez en toute simplicité.
Pour retoucher les sélections réalisées avec vos masques, servez-vous des outils Photoshop que vous connaissez bien, comme le pinceau, le dégradé ou la gomme.
Peaufinez vos retouches avec les masques.
Les masques permettent de retoucher une image avec précision, pour un résultat à la hauteur de vos attentes.
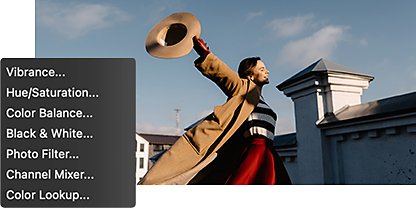
Ciblez des éléments des calques.
Les calques de réglage incluent des masques de fusion permettant de modifier le contenu des calques qui se trouvent en dessous et de retoucher sélectivement des parties d’une image sans avoir à modifier chaque calque individuellement.

Réglez la teinte et la saturation.
Appliquez un calque de réglage de la teinte et de la saturation sur une zone masquée pour modifier la couleur et la vibrance d’une partie d’un calque de manière sélective.
Comment ajouter un masque de fusion à un calque ?
Il est très facile d’ajouter un masque à un calque d’image. Il suffit de procéder comme suit :
1. Sélection :
Sélectionnez votre calque ou groupe de calques dans le panneau Calques.
2. Affichage :
Pour afficher, cliquez sur le bouton Ajouter un masque de fusion, au bas du panneau Calques.
3. Masquage :
Pour cacher, maintenez la touche Alt (PC) ou Option (Mac) enfoncée et cliquez sur le bouton Ajouter un masque de fusion.
4. Réglage :
Dans le panneau Couches, double-cliquez sur votre masque pour en régler les contours et l’opacité. Vous pouvez aussi faire un clic droit sur la miniature du masque de fusion. Pour inverser complètement votre masque, appuyez sur Commande + I sur Mac ou sur Ctrl + I sur PC.
Développez des compétences en retouche photo professionnelles grâce aux masques.
L’utilisation des masques peut être une compétence utile à ajouter à vos qualifications de designer graphique. Ces tutoriels vous aideront à maîtriser cet outil.
Découvrez les calques de remplissage.
Avec les masques, les calques de remplissage permettent d’ajouter des couleurs de manière non destructive.
Modifiez rapidement des masques.
Apprenez à modifier rapidement vos masques de fusion.
Foire aux questions (FAQ)
Selon le type de masque souhaité, plusieurs raccourcis clavier permettent de sélectionner les outils de masque de Photoshop. Pour créer rapidement un masque, appuyez sur la touche Q. Pour créer un masque vectoriel, maintenez la touche Cmd enfoncée et cliquez sur le bouton Ajouter un masque de fusion, au bas de la palette Calques. Les chemins actifs créent alors des masques.
Photoshop propose cinq types de masques différents :
1. Masques de pixels : déterminent l’opacité sur la base d’une image pixellisée avec des valeurs de niveaux de gris. Ces valeurs correspondent pixel par pixel au calque d’origine. Ces masques sont particulièrement adaptés pour les cheveux ou les feuilles d’arbre.
2. Masques vectoriels : utilisent des chemins pour davantage de flexibilité. Vous pouvez opter pour un masque vectoriel si vous avez besoin de formes aux traits nets, comme des éléments d’interface.
3. Masques rapides : utilisent des outils de retouche agissant sur les pixels plutôt que des outils de sélection primitifs.
4. Masques d’écrêtage : confèrent aux calques l’opacité d’un calque sous-jacent.
5. Masques : similaires aux masques vectoriels, ils s’appliquent à des documents complets plutôt qu’à des calques ou à des groupes de calques.
Chaque masque présente des avantages et des inconvénients, et il est essentiel de choisir celui qui convient le mieux pour obtenir des calques flexibles et correctement masqués.
Pour ajouter un masque d’écrêtage, maintenez enfoncée la touche Option et cliquez entre les deux calques dans la palette Calques lorsque le curseur du masque d’écrêtage apparaît. Vous pouvez aussi appuyer sur Cmd + Option + G pour écrêter un calque sur celui du dessous.
Vous pouvez écrêter plusieurs calques sur un calque principal, mais les calques écrêtés ne peuvent pas servir de masques d’écrêtage.
Le mode Masque permet de créer des sélections avec des outils de retouche agissant sur les pixels plutôt qu’avec des outils de sélection primitifs. Pour activer ce mode, appuyez sur la touche Q.
Oui, c’est possible à l’aide d’un masque de fusion. Dans le menu, sélectionnez Calque > Ajouter un masque de fusion > Tout masquer. Ensuite, révélez l’ombre portée là où vous souhaitez qu’elle apparaisse. Maintenez enfoncée la touche Cmd sur Mac ou Ctrl sur PC et cliquez sur la miniature de la palette Calques correspondant au masque.
Lorsque la sélection est active, remplissez-la avec du blanc pour révéler les zones du calque des ombres. Enfin, sélectionnez et transformez les parties de l’ombre portée que vous n’avez pas encore ajustées.
Trouvez la formule Creative Cloud qui vous correspond.
Photoshop
TTC
Créez, composez et retouchez des images sur ordinateur et iPad.
En savoir plus
Tout Creative Cloud
TTC
Accédez à plus de 20 applications de création, dont Photoshop sur ordinateur et iPad.
Voir ce qui est inclus dans l’abonnement | En savoir plus
Étudiants et enseignants
TTC
Profitez de plus de 70 % de remise sur la formule Tout Creative Cloud.
Voir les conditions | En savoir plus
Vous préférez acheter par téléphone ? Appelez-nous au 08 05 77 00 77