
今回は、InDesignを使ってカタログ制作の時短に挑戦!ページ数が多く、チームで作業 することの多いカタログ制作では、レイアウトの作業スピードに加えて、写真やアイコンなどの素材をチーム全体でいかにスムーズに共有できるかがポイントなります。

Photoshopで編集した画像、Illustratorで描いたロゴやイラストなど、各担当者が作成したデザイン素材をチーム全体で共有しましょう。
旧バージョン(CS)だと…

① 画像、ロゴ、イラストの各担当者が、それぞれ作り終わった素材を所定の共有サーバーにアップロードしていきます。アップロードが完了したら、その都度、メンバー全員にメールで通知します。バラバラにアップされるので、メールの確認だけでも大変...。


② メールを確認したレイアウト担当者が共有サーバーにアクセスし、アップされた素材を検索して自身のPCにダウンロードします。Linksフォルダーを作成して素材を管理します。


③ 素材がある程度が揃ったら、LinksフォルダーからInDesignのレイアウトに素材を配置していきます。新たに素材が追加されると、その度に共有サーバーにアクセスし、ダウンロードを繰り返さなければなりません...。
最新のCCなら!

① 各担当者が素材を作り終わると、そのままアプリ内のライブラリパネルにドラッグ&ドロップします。これで素材がクラウド上に保存、同期されます。ライブラリパネルのオプションメニューから「フォルダー共有」を選択し、共有ライブラリにメンバーを招待します。


② 共有ライブラリに招待されたレイアウト担当者は、InDesignのライブラリパネルに素材が追加されていることを確認。そのままドラッグ&ドロップでレイアウトに配置していきます。


デザイン素材の共有が完成!
CCで約18分の時短
CCならではのクラウド機能 Creative Cloudライブラリとは?
Creative Cloudライブラリとは、「クラウド上の素材置き場」のことです。例えば、PhotoshopやIllustratorで作成した画像、ロゴ、イラストなどをライブラリに保存すると、自動的にCreative Cloudアカウントに同期され、InDesignなど他のアプリからもアクセスして使用できるようになります。素材の出し入れは、各アプリ内のライブラリパネルでドラッグ&ドロップするだけ。ライブラリはチームで共有することも可能で、素材の管理や受け渡し、更新などの作業が劇的に改善されます。

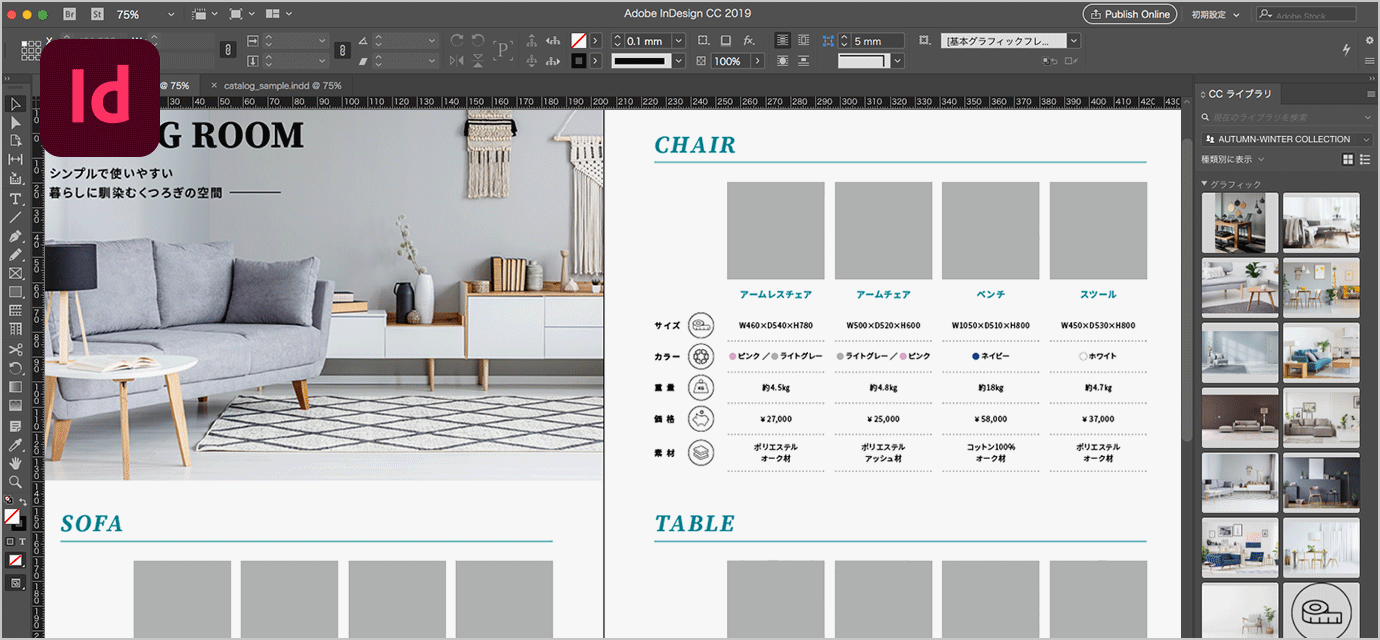
カタログ制作では、商品の写真と仕様をわかりやすく見せるための一覧表を作成することがよくあります。ここでは、InDesignで作成した表に、商品の画像を配置していきます。
旧バージョン(CS)だと…

① 表のセルを選択し、その中に画像をドラッグ&ドロップで配置します。画像はテキストセル内のインライングラフィックとして配置されるため、画像のサイズがセルのサイズよりも大きい場合は、画像フレームがセルをはみ出してしまいます。そのためセルのサイズに合わせて、1つずつ画像フレームのサイズを調整しなければなりません。


② 画像フレームをセルのサイズに合わせたら、続いて画像のトリミングを調整します。これも1つずつです。これを何ページにもわたって繰り返すとなると、気が遠くなります…


③ さらに、後からセルのサイズを変更する場合は、その度に画像フレームの大きさを変更し、トリミングも調整し直さなければなりません。すべて1つずつやるしかありません…。
最新のCCなら!

① セル内に画像をドラッグ&ドロップすると、テキストセルからグラフィックセルに自動変換され、画像フレームがセルのサイズに合わせて自動的に調整されます。画像はフレームに合わせて均等に流し込まれます。画像複数の画像をまとめて選択し、セルを順番にクリックしていけば一気に配置できます。あとはトリミングを微調整するだけ!


② 後からセルのサイズを変更する場合でも、セルのサイズに合わせて画像のサイズが自動的に調整されるので、トリミングの微調整だけで済みます。これはラク!


画像入り一覧表が完成!
CCで約34分の時短
表の列を入れ替えたい場合は…

まずは移動したい列をコピーします。移動する場所に新たに列を追加し、そこにペーストで配置。元の列を削除します。変更の度に、この作業を繰り返します。
表の列を入れ替えたい場合は…

表の順番を変えるには、列を選択してそのままドラッグし、任意の場所でマウスを離すだけ。列でも行でも簡単に移動することができます。

制作したカタログのページをクライアントにチェック(レビュー)してもらうには、InDesignからPDFに書き出してメールで送信。クライアントから戻ってきたPDFには、たくさんの修正コメントが…。さっそくInDesignのレイアウトに反映させましょう。
旧バージョン(CS)だと…

① クライアントから送られてきたPDFのコメントを見ながら1つひとつ修正を反映していきます。PDFとInDesignを交互に切り替えながら作業するため、見落としや修正箇所を間違うといったミスも起こりがち…。


② テキストの修正コメントを反映させるには、Acrobatで修正コメントのテキストをコピーし、InDesignに移動してレイアウト上の該当するテキストにペーストします。コメントが10個ある場合は、10回繰り返します。


③ 共有素材に修正が入った場合、各担当者がそれぞれ修正作業を行い、再び共有サーバーにアップロードしてメールで知らせます。このとき、共有サーバーに古いデータを残したままにすると、後でどれが最新版なのか分かりづらくなります…。


④ 通知を受け取ったレイアウト担当者は、また同じように共有サーバーにアクセスし、最新版の素材をダウンロードして、InDesignレイアウト上で1つひとつ差し替えていきます。各担当者からバラバラにメールが来るため、メールを見落としたり、誤って古いデータをダウンロードしてしまうことも…。
最新のCCなら!

① InDesignでコメントパネルを開き、PDFからコメントの情報を読み込むと、InDesignのレイアウト上でコメントを確認できます。修正箇所を直接確認しながら作業できるため、効率がよく、見落としも起こりにくい!


② コメントパネルでテキストの修正コメントを選択すると、レイアウト上の該当する箇所がハイライトされ、さらに「承認」ボタンをクリックすると、自動的にコメントがレイアウト上のテキストに反映されます。


③ 各担当者は、各アプリのライブラリパネルから素材をダブルクリックで開いて修正、保存し直すだけ。InDesignのレイアウトで使用されている素材がすべて自動的に更新されます。差し替える手間がかからず、更新漏れの心配もなし!


画像入り一覧表が完成!
CCで約11分の時短
InDesignなら各ページを個別のPDFに書き出せる
複数ページのドキュメントをPDFで入稿する際に、印刷会社から1ページごと個別のPDFファイルで入稿してほしいと言われることがありませんか?InDesignでは、ドキュメントをPDFに書き出す際に、「複数のPDFファイルを作成」にチェックを入れることで、ページごと個別のPDFファイルで書き出すことができます。1ページずつ指定してPDFに書き出したり、複数ページのPDFをバラすといった手間のかかる作業はもう不要です。

カタログが完成

Creative Cloudを使用した場合
全体で63分の時短に成功
時短5番勝負の第4番、カタログ制作では上記のような結果になりました。今回のように、チーム共同で作業を進める場合、素材の共有といったコミュニケーションのスムーズさが時短に大きく影響することがわかりました。今回は2見開き(4ページ)のカタログページを制作して検証しましたが、何十ページ、何百ページといったカタログを制作する場合は、その差はもっと開くことでしょう。
今回のカタログ制作で使用したサンプルファイルを下記にご用意しましたので、実際に試してみてください。InDesignをお持ちでない方は、無料体験版をダウンロードいただけます。
InDesignのフル機能をお試しいただけます
時短勝負!CCだとどれくらい早い?
IllustratorやPhotoshopでよく行う作業を、新旧バージョンを使用した場合で比較してみました。
デザイナーの仕事を早くする時短テクをご覧ください。



