Take a minute. We'll help you figure it out.
VIDEO
Color correction vs. color grading: What’s the difference?
From marketing pieces to YouTube videos and beyond — long video content requires special considerations. Get tips to make yours captivating.
What it means to color correct and color grade.
No matter how good your lighting setup is when you shoot a video, your camera won’t be able to capture colors as accurately as the human eye does. Raw video footage looks a bit off from the colors we see in the real world. Because of this, making color adjustments is a critical part of the post-production process in filmmaking. Some cinematographers even bring in specialists called colorists to handle these steps.
Color correcting unifies your footage.
While the terms color correction and color grading are sometimes used interchangeably, they represent two distinct phases in the video editing process. Color correction is the first step, and it involves fixing issues with the color of your footage so it matches how hues and tones appear in the world. The goal of this technical process is also to match the colors between each of your video clips so they are unified.
During color correction, you can tweak things like exposure, contrast, and white balance and ensure that important hues like skin tones are accurately represented. If your camera or lighting situation made your whites appear blue in your footage, you would correct those areas to be closer to true white throughout all your clips during this phase. Correcting white balance helps all your colors be more true to life.
“Color correction is not about style, it’s more about color accuracy,” says filmmaker Colin Dougan. “What you want to do is bring tones to a neutral, balanced look. The idea would be to make sure that there are equal reds, greens, and blues in your image. And then color grading is more of an after effect. The idea there is you’re adding style.”
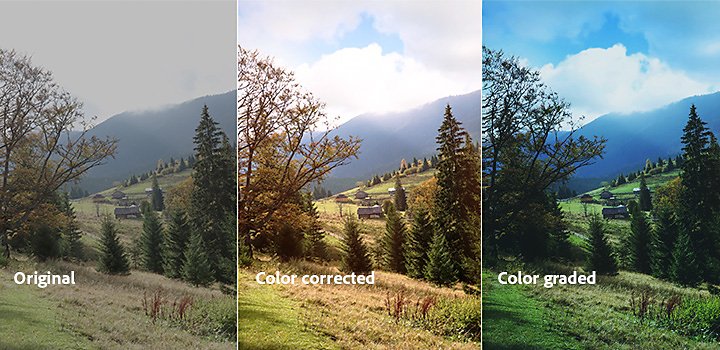
Color grading gives your footage an edge.
The next step after color correction is color grading. During this phase, you can apply an overall style to the coloring of your film. This infuses your project with a visual tone and conveys the emotions you want the audience to feel. Color correcting first to ensure you start with balanced, natural-looking colors before you color grade means you start on an even footing.
“If you have 60 shots and they’re all completely different, you want to go in and make sure that every one of them is completely balanced before you color grade,” says Dougan. “Correcting is a balance. Grading is a look.”
After you’ve corrected the color across your entire project, you’re ready to add some color effect. If your film is a gritty crime drama, you might want to try hues of a cooler color temperature. Washing your footage in more blue tones can help it feel somber, whereas a happier type of video might look best with warmer hues.
“Color grading really sets the tone and helps draw your audience into the story that you’re creating,” says Dougan. “Coloring is going to set the mood. If somebody is celebrating their wedding and it’s a really blue video, the color is going to make you sad.”
Create your video color workflow.
Before you start color correction, it’s a good idea to calibrate your monitor so that it displays colors as accurately as possible. Once you’re confident in your monitor’s color settings, you can move into the color correction process using Adobe Premiere Pro.
The color correction process.
1. Edit all your clips at once.
Select a clip in your project and open the Lumetri Color panel in Premiere Pro by clicking Color on the top menu. To apply edits to all your clips at once, click Source at the top of the Color panel so it turns blue.
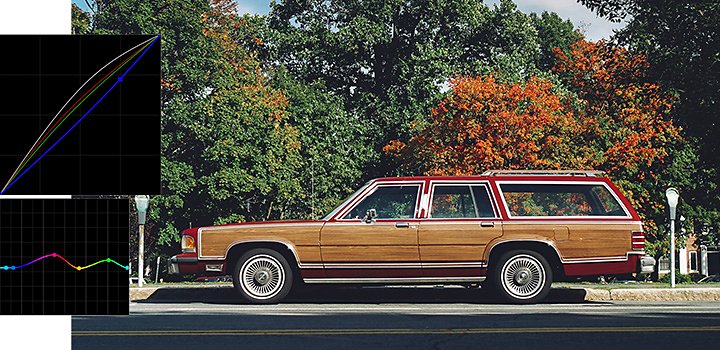
2. Choose an Input LUT if necessary.
Lookup tables — or LUTs — are color correction presets designed for specific camera types or shooting conditions. Each camera has its own quirks, like shooting with a slightly green tint, and an LUT may have been created to correct for those quirks. You can download LUTs online and import them into Premiere Pro by clicking Browse under Input LUT. Or you can click Custom to create your own. All LUTs apply at 100%.
3. Set your white balance.
Next, tweak your basic color settings one by one by opening the Basic Correction tab. Set your white balance by manually shifting the Temperature and Tint sliders. Or use the WB Selector eyedropper to tap on something that should be true white in your footage. If you have a test shot of a white sheet of paper, this is the time to use it.
4. Get highlights and shadows in order.
Play with your Tone settings to get highlights and shadows just right. Use sliders to fix issues with exposure, contrast, highlights, shadows, white levels, and black levels.
5. Tweak Creative settings.
Under the Creative tab, you can adjust things like sharpness, vibrance, saturation, and luminance. Use the color wheels to add a shadow tint or a highlight tint. Or add a Look to apply an overall filter to your footage. Looks are similar to LUTs, except they aren’t stuck at 100% — you can adjust the intensity using the slider.
6. Check colors clip by clip.
After applying your edits to your entire project, click through to ensure that the colors in each of your individual clips are set how you’d like them. Make individual adjustments to each clip if necessary.
7. Fine-tune important hues.
Use Curves adjustments to tweak skin tones and other important hues. Adjust whites, reds, greens, and blues individually. If skin tones are looking too red, pull down your red curve a bit. Use the Color Wheels tools to adjust the tone and hues of your midtones, shadows, and highlights individually.

The color grading process.
1. Add an adjustment layer.
After you’re done color correcting, add an adjustment layer above all of your clips. Apply your color grading edits to this layer — they’ll affect all the layers underneath, and you’ll be able to change or undo them without affecting your original clips. “An adjustment layer acts like a cloud,” says Dougan. “It affects every clip that is under its range.”
2. Edit for style.
Use all the same editing tools within the Lumetri Color panel on your adjustment layer to add style or a unique look to your project. Add a warm wash of sunset tones over a wedding video to give the project a warm, happy feeling. Or give a sci-fi short a unique neon blue-and-pink color scheme.
3. Check your clips once again.
Each time you apply an overall change to your project, it’s always best to click through your clips and make sure no individual tweaks are needed.
Tips for working with color.
Try the Color Match tool.
Use the Color Match function under Color Wheels & Match to automatically match the color and light appearance of two different clips. Place your playhead on the clip you want to change, click Comparison View, and then select your reference frame. After your clips are analyzed, hit Match to see an instant adjustment.
Use a color checker.
These professional cards feature several squares of carefully selected colors and shades, including various white balance squares. Simply shoot some test footage of the color checker at the start of any shot. You can then use the white squares to white balance your entire shot and reference the colored squares to adjust each color to appear more true.
Histograms, color parades, and vectorscopes, oh my.
The Lumetri Scopes panel in Premiere Pro displays several types of graphs illustrating the color information in your video footage. Histograms, color parades, waveforms, and vectorscopes each have unique ways of showing how color is expressed in your image. Reference them as you color correct and color grade to ensure you’re not under- or overexposing the whites in your image, which will lead to you lose visual information.
Go for a Hollywood look.
See what your video looks like with the color palette of a blockbuster movie. Many box-office hits are edited with shadows shifted toward teal and highlights shifted toward orange. To do this, use the Color Wheels tool and move the center target out to teal on the Shadows wheel and orange on the Highlights wheel. This color profile exaggerates what happens in nature, and it helps people stand out from the background.
Seek out creatively colored projects that inspire you, and see if you can emulate them. “Find a music video, find a movie, something that you thought was really cool. Take a screenshot and bring it into Premiere Pro and check out the vectorscopes and the parades on it,” says Dougan. “Then you can really see what colors they’re using, and you can have a reference image as you edit.”
You can really flex your creativity during the color grading process. Read up on color theory and color meaning, and get ready to experiment.
Share this article