Borders and frames for every use.
You can use Photoshop to add a border or frame to your work in seconds, whether it’s around one object or your entire project.
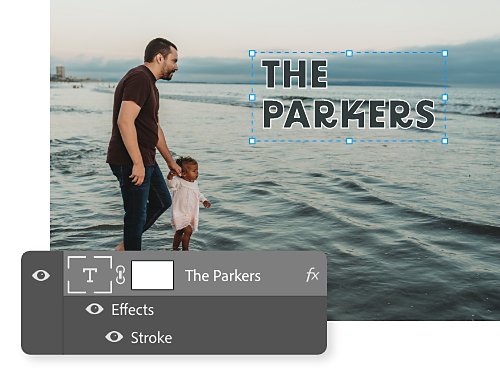
Create borders for any object.
Sometimes you need to make something stand out in your work. With the Stroke or Outer Glow Layer effects, you can border or frame any selection, whether it’s a person or a bit of text. Select it, add a layer mask, and then click the fx icon at the bottom of the Layers panel to add and fine-tune effects.
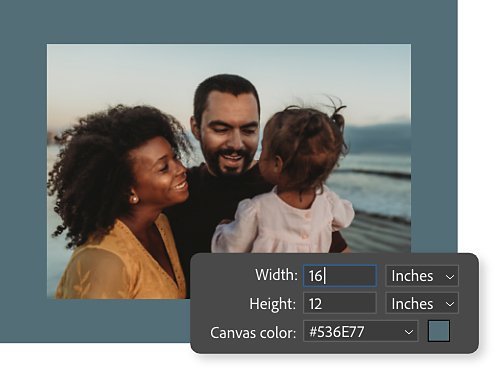
Make a quick frame.
Visit Image › Canvas Size to quickly increase the size of the area around your image down to the exact pixel, centimeter, or inch. Update canvas extension color to the color you’d like your frame to be.

Add vignettes and more.
Need an interior border to focus viewers’ attention? Try adding shadow around the edges of an image with a vignette layer. Or download a predesigned frame or border from Adobe Stock and paste it into your work.
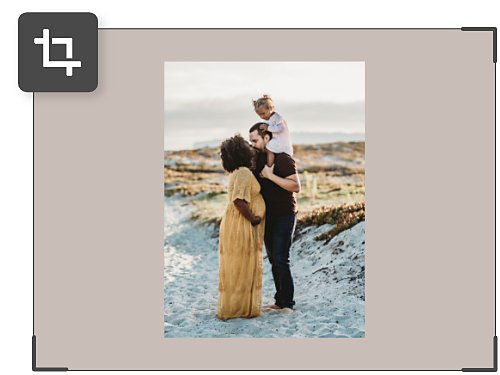
Drag out your edges.
If you want an irregular frame, or one that’s wider or shorter on different axes, you can use the Crop tool to manually drag out your image. Just like resizing the canvas, you can pick the canvas extension color of your choice.
Why add borders to photos and images?
Plenty of projects have a need for a border or frame. Here are some examples.
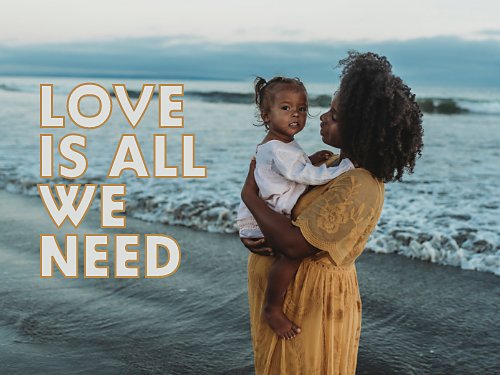
Make a visual element stand out.
With a border or frame, you can showcase the important elements of your work. For instance, borders are often used with text on difficult-to-read backgrounds to make sure the text is visible.

Lean into the Polaroid effect.
Give a photo that timeless white border in a few steps by using the Canvas Size feature to expand the border of your photo with a white background. To really make it look like a Polaroid, grab the Crop tool and drag out the bottom so it’s longer.
How to add frames and borders using Smart Objects.
Adding a custom border is as simple as having a layer to work with in Photoshop. With Blending Options, you can add frames, gradients, layer styles, and more.
1. Position it:
Position and resize the image layer that you want to be framed or bordered.
2. Convert it:
If this was your background layer, unlock it by clicking the lock in the Layers panel. Then, right-click and select Convert to Smart Object.
3. Blend it:
Right-click the layer and select Blending Options or double-click the layer thumbnail to open the dialog box.
4. Stroke it:
Within Blending Options, click the checkbox that reads Stroke.
5. Adjust it:
Adjust the size, solid color, opacity, and position of your new frame within the options, and make sure the Preview checkbox is checked so you can see the effects of your work as you go. Click OK when finished.
Discover more techniques for creating framable images.
Fuel your artistry with these Photoshop tutorials.

Dive deeper into vignettes.
Vignettes are sort of like frames or borders that shade the inside of the image. It’s a variable and versatile technique that’s worth learning.

Get close with portraits.
Portrait photography is one of the most challenging and precise forms of photography. These tips and tricks will help you get started.

Crop it.
You can crop images to the exact sizes you need with the help of the Crop tool.

Change the focus.
Change the focal length of your photographs digitally in Photoshop. It’s easy to do it, and the effects are seamless.
Find the Creative Cloud plan that's right for you.
Adobe Photoshop Single App
Get Photoshop on desktop and iPad as part of Creative Cloud.
Learn more
Creative Cloud All Apps
Get 20+ Creative Cloud apps, including Photoshop on desktop and iPad.
See what's included | Learn more
Students and teachers
Save over 60% on Creative Cloud All Apps.
See terms | Learn more
Purchase by phone: 800-585-0774
