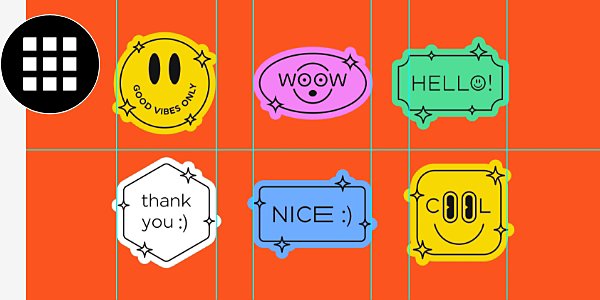What are grids and guides?
Maybe you’re editing a photograph and want to make sure the horizon is completely straight. Or maybe you’re creating a graphic design and want to be sure your logo is exactly aligned with a shape on the other side of the image. Instead of just eyeballing it and hoping for the best, use grid lines and guides to precisely organize your canvas.

Grid lines keep you balanced.
Photoshop grid lines slice up your canvas into numerous subdivisions that you can use to determine spacing and alignment between objects. These lines are non-printable, so they’ll never show up in your finished image.
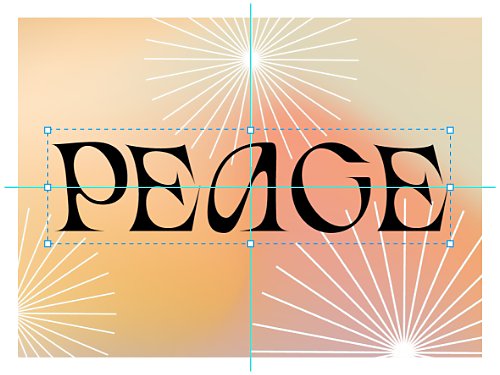
Guides go anywhere.
Unlike grid lines, you can create guides and place them wherever you want. Adjust and rotate them until they’re right where you want them, and then lock them in place and use them to compose your design.

Make it snappy.
Enable snapping to make alignment even easier. Go to View › Snap to › Grid. Now when you move an object or a selection within eight pixels of a guide or grid line, it’ll snap directly to it.

Get smart.
Smart guides appear when you’re moving an object to help you gauge its distance from and alignment to other objects in the image.
How to make a grid in Photoshop.
It’s easy to create a grid and then scale it up or down until it’s the right size for what you’re trying to do. For example, to edit a family portrait and abide by the rule of thirds, make a 3x3 grid in Photoshop so you can align your image.
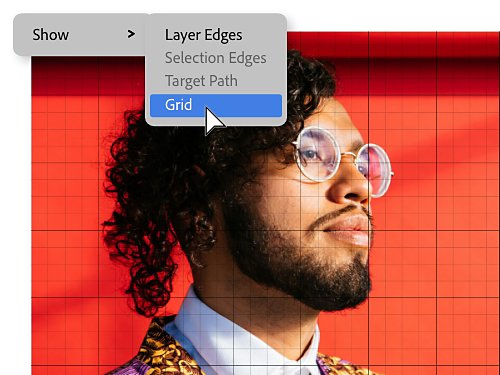
Add a grid to any project.
First, open an existing Photoshop file or create a new document. Then go to View › Show › Select Grid from the drop-down menu to overlay grid lines onto your image. (Don’t forget to enable snapping if you would like by selecting View › Snap to › Grid.)
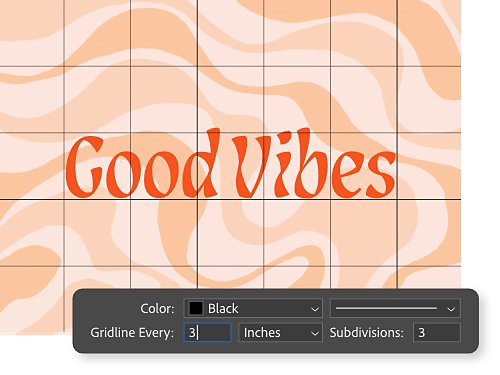
Size your grid exactly how you need.
To adjust the grid’s size to suit your project, go to Edit › Preferences › Guides, Grid & Slices (or Photoshop › Preferences › Guides, Grid & Slices on Mac). Here you can modify options to change your grid’s appearance and dimensions.
Ways to customize your grid lines.
The following are preferences you can adjust in the Guides, Grid & Slices panel.
Color
Choose a color for your grid lines and guides.
Style
Choose whether you want your grid and guides to be made of solid lines or dashed lines.
Gridline Every
Enter a value for how much space you want between each line in your grid. (For example, set this to 1000 pixels to create an evenly spaced 3x3 grid on a photograph that’s 3000x3000 pixels.)
Subdivisions
Choose the number of subdivisions you want within each grid square. This is useful if you want to be especially precise with your layout. (You can set this to zero for a 3x3 grid on a photograph.)
Units
Change the unit of measurement for your grid’s spacing. Set it to Percent to create a grid that evenly subdivides the image into equal percentages. For example, selecting 25 percent would result in a 4x4 grid, each box accounting for 25 percent of the image.

How to make a guide.
To create a guide, you’ll need to have rulers enabled. If you don’t have a ruler at the borders of your canvas, go to View › Rulers or use the keyboard shortcut Ctrl+R (Command+R on Mac) to make them show up.
1. Click it:
Click on either the horizontal ruler at the top of the canvas or the vertical ruler along the side, and then drag a guide out from it. The guide will follow your cursor until you release the mouse button to drop it where you want.
2. Move it:
If you want to reposition your guide, select the Move tool from the Tools panel, and then click on the guide you want to move and drag. To remove a guide entirely, select it with the Move tool and drag it back into the ruler. To remove every guide from your image, go to View › Clear Guides.
3. Lock it:
To make sure you don’t accidentally move your guides while you work, go to View › Lock Guides.
Go off the grid with more Photoshop tutorials.
You’ve got grids and guides figured out, so explore what else you can do to tweak your image to perfection.

Find the perfect preset for your picture.
Now that you’ve fixed your picture’s composition, apply a preset in Adobe Photoshop Lightroom to fine-tune its color.

Explore visual symmetry.
Learn from a professional designer how a symmetrical design can improve your engagement.
Find the Creative Cloud plan that's right for you.
Adobe Photoshop Single App
Get Photoshop on desktop and iPad as part of Creative Cloud.
Learn more
Creative Cloud All Apps
Get 20+ Creative Cloud apps, including Photoshop on desktop and iPad.
See what's included | Learn more
Students and teachers
Save over 60% on Creative Cloud All Apps.
See terms | Learn more
Purchase by phone: 800-585-0774