Take a minute. We'll help you figure it out.

VIDEO
How to crop a video in Premiere Pro.
Whether you want to add video effects or need to exclude an unnecessary distraction, video editing software can help you adjust your video’s frame size to suit your needs.
How do I crop a video in Adobe Premiere Pro?
- Determine what you want to include and exclude from your frame.
- Use the Crop effect to shrink the edges of the frame around the elements you want to keep.
- Explore a tutorial on how to modify your video’s aspect ratio with the Auto Reframe function.
What does it mean to crop a video in Premiere Pro?
Being a video editor is all about controlling what your audience sees. Cropping a video clip essentially zooms in on a smaller segment of the frame, focusing the viewer’s attention on what you want them to look at.
There are plenty of reasons to crop video in Premiere Pro. You can create a split-screen by cropping two videos to fit next to one another. If you’re trying to composite a special effect into your video clip, you can use the Mask tool to constrain the effect to just a portion of the frame. Or you can use a cropped video as part of a scene transition.
How to crop a video with Premiere Pro in three steps.
Get ready for a quick tutorial: You can crop a video in Premiere Pro in just a few steps.
1. Select the clip.
In the Timeline panel, position the playhead over the clip you want to crop and make sure the clip is selected.
2. Apply the Crop effect.
In the Effects panel, search for “crop” or go to Video Effects › Transform › Crop. Double-click the Crop effect to apply it to the selected clip.
3. Crop your clip.
Select the Crop effect in the Effect Controls panel and then drag the handles in the Program Monitor to crop your video. You can also adjust the numeric controls to make a precise crop.
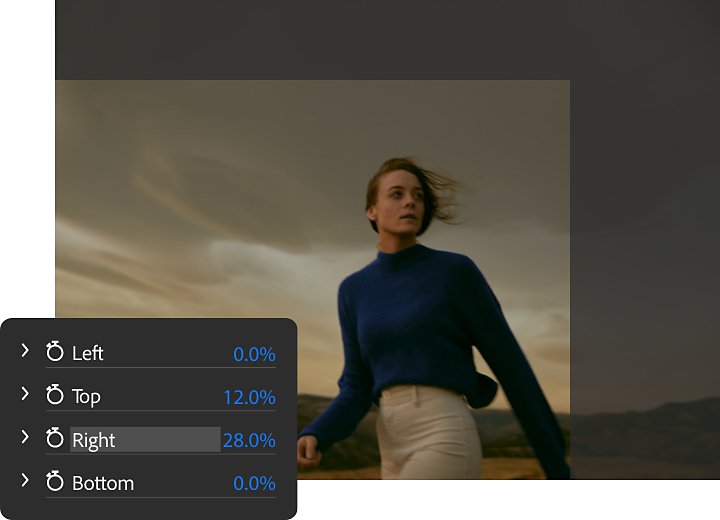
What about changing my aspect ratio?
Although they’re functionally similar, cropping a video and altering a video’s aspect ratio are two different things. Cropping a video shrinks the space around the edges of the frame, while adjusting the aspect ratio changes the relationship between the width and height of the frame.
For example, suppose you have a video filmed in the widescreen 2.35:1 aspect ratio (a frame 2.35 units wide by 1 unit high). This aspect ratio is perfect for a film shown on a movie screen, but if you want to show your video on a TV screen that uses the narrower 16:9 aspect ratio, you’ll need to make modifications so that none of the action gets cut off at the sides. One simple way to do this is letterboxing your video — adding black bars at the top and bottom of the screen to create a smaller but wider frame that can encompass your entire image.
If you want your video to fit the tighter aspect ratios in use on popular social media channels like YouTube, Facebook, and Instagram, try the Premiere Pro Auto Reframe function. Auto Reframe uses artificial intelligence to identify the important actions and regions in a video clip and ensures that they stay at the center of the frame as it trims the aspect ratio to your specifications.
A guide to social media aspect ratios.
- YouTube Shorts: 9:16 (vertical)
- Regular YouTube: 16:9 (widescreen)
- Instagram Reels: 9:16 (vertical)
- Instagram in-feed: 4:5 (portrait) or 1:1 (square)
- TikTok: 9:16 (vertical)
- Facebook in-feed: 1:1 (square) or 4:5 (portrait)
How to use Auto Reframe to modify your aspect ratio.
Auto Reframe does the hard work for you, changing a video file’s aspect ratio with just a couple of clicks.
1. Click Sequence › Auto Reframe Sequence.
Right-click the sequence in the Project panel, then choose Auto Reframe Sequence from the context menu.
2. Choose your aspect ratio.
Open the drop-down menu beside the Target Aspect Ratio option to select the dimensions you want to apply.
3. Fine-tune the effect.
Auto Reframe smooths the motion of the video as it keeps the action in frame. From the Motion Tracking menu you can choose one of three options:
- Slower Motion
Best for static videos with very little camera movement, such as talking head interviews. - Default
Good for most videos with a standard amount of motion. - Faster Motion
Use for videos with lots of action and movement, such as sports footage.
Whether you want to crop your video or radically alter the aspect ratio, Premiere Pro has the editing tools to make your frame fit your vision.
Share this article