The Crop tool can do it all.
Got an image that’s too big? No problem, you’ll be able to cut down the size in seconds; plus, the Crop tool can do more than just carve parts of the canvas away.
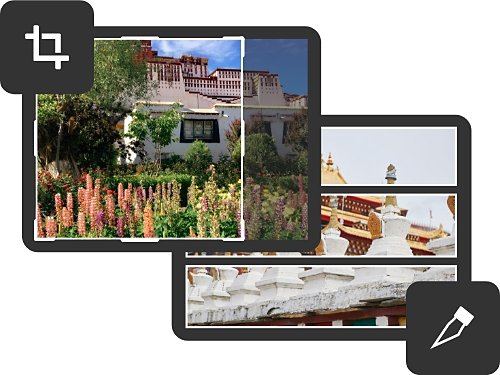
Crop your work to size.
The Crop tool lets you cut your entire canvas down to size, hiding what you don’t want to show. The Slice tool helps you break your piece down into multiple images for easier editing or exporting to other applications.
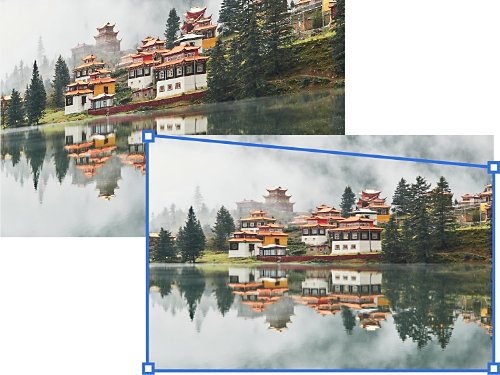
Straighten out your original image.
You can use the Crop tool to do more than just reduce the size of an image — you can also rotate and straighten out diagonal horizons. Use the Perspective Crop tool to warp and shift your canvas along specific vantage points for realistic or wild effects.
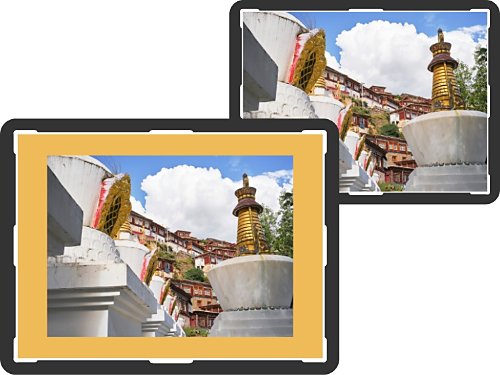
Expand your canvas.
Sometimes you need more breathing room, and the Crop tool has you covered. Grow the size of a canvas just by dragging the crop bounds outward, and use Content-Aware Fill to fill in the gaps with a background color.
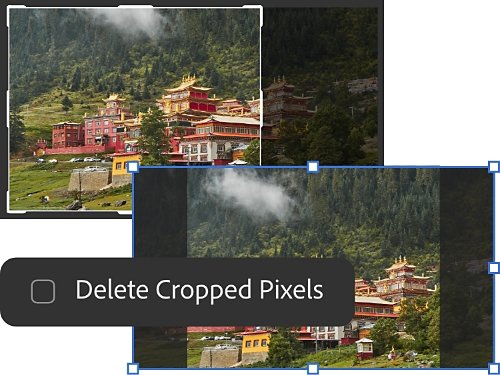
Do it all nondestructively.
When you uncheck the Delete Cropped Pixels tool option, none of your cropping destroys information, so you can move and change various layers without harming existing work.
How to crop an image.
All you need to do to crop an image is follow a few simple steps.
1. Select it:
Navigate to the side toolbar and select the Crop tool — it will create the crop overlay around your entire canvas.
2. Set it:
In the top options bar, you can set preset ratios for your crop, as well as enable nondestructive edits by unchecking Delete Cropped Pixels.
3. Drag it:
Click and move the handles to adjust the cropped area to your liking.
4. Confirm it:
Once you’re happy with the crop, click the checkmark in the top menu or press Enter on PC or Return on Mac.
When do you need to crop an image?
There are many reasons to crop something you’re working with. Here are just a few.
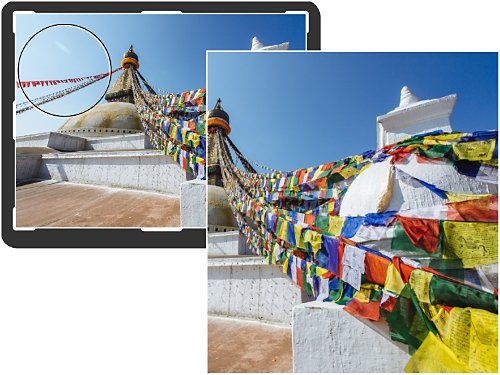
Get rid of something you don’t want.
Not everything is wanted in a photograph, and by using clever cropping, you can remove the bits you don’t want, bringing your focal point front and center.

Fix a horizon line.
Sometimes you don’t quite capture that sunset as evenly as you want. Use the Crop tool to straighten out your horizons.
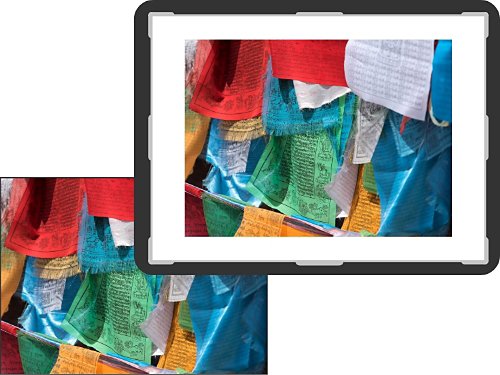
Add a border or frame.
Sometimes you need a little extra breathing room in your canvas. With the Crop tool, you can grow the edges of your canvas and fill the new space with a solid color to create a frame effect, like a Polaroid.
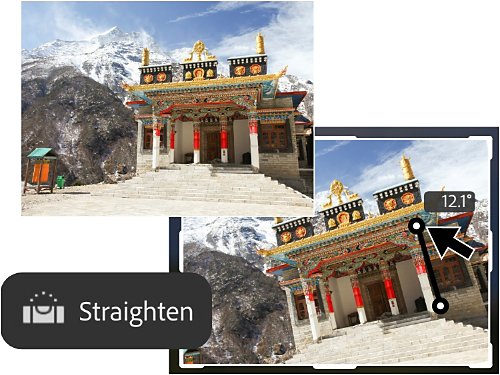
Align a crooked architecture photo.
Slightly tilted lines can be extra noticeable in pictures of buildings. With the Crop tool, you can make precise adjustments so the lines of houses and other structures are just right.
Photoshop tutorials for better cropping.
Learn more about resizing, cropping, and transforming your work.

The power of the circle.
You’re not restricted to square or rectangular crop options in Photoshop — you can also crop in a circle and other shapes using selection tools.

One size doesn’t fit all.
Got a photo that isn’t quite the right size? You can change image size easily with the steps in this tutorial.

Flip it good.
Flipping and rotating images is a one- to two-step process in Photoshop. Try it out.

Trim just one layer of a project.
Discover how to crop only one layer of your project instead of your entire image.
Find the Creative Cloud plan that's right for you.
Adobe Photoshop Single App
Get Photoshop on desktop and iPad as part of Creative Cloud.
Learn more
Creative Cloud All Apps
Get 20+ Creative Cloud apps, including Photoshop on desktop and iPad.
See what's included | Learn more
Students and teachers
Save over 60% on Creative Cloud All Apps.
See terms | Learn more
Purchase by phone: 800-585-0774
