製作 YouTube 動畫影片
探索可協助您製作高品質動畫影片並在線上分享的流程、工具和教學課程。
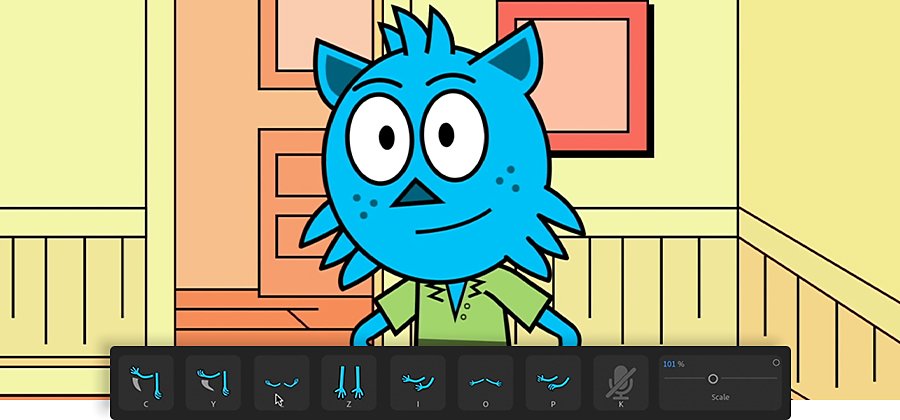


繪圖不用非常詳細,但是分鏡板越明確,作為動畫基礎的作用就越好。如果您發現自己撰寫的東西太困難或太耗時而無法實現,請嘗試重寫場景,讓其更容易製作動畫。
就算您不會拍攝實景動作,但實景動作的技巧仍然有助於思考如何說故事。製作分鏡板時,請考慮最適合您的故事並能持續吸引觀眾的攝影機角度和鏡頭類型。
在開始製作動畫之前,專業的動畫影片製作人通常會先製作動畫分鏡,這是分鏡板的粗略動畫。使用預留位置音訊 (也稱為臨時音軌),您可以了解影片和音效如何搭配運作。您可能會發現需要調整旁白和背景音樂的時間,而在製作影片的每一個影格動畫化之前先進行這些變更,會更輕鬆快速。
選擇工具並開始製作影片
最適合您 YouTube 影片的動畫軟體,取決於您心目中的影片創作類型。
把相片做成動畫
用動態為幻燈片增添趣味。把相片做成動畫以滑入和滑出影格、平移並放大。依您想要的方式排列剪輯片段,選擇每張相片在影格中的停留時間、調整影像大小,以及自訂平移和縮放效果。若想對轉場進行更多自訂,以及完全控制每張相片的運動和視覺調整,請使用 Adobe Premiere Pro。
製作向量動畫
把任何素描或墨水畫變成動畫卡通。畫好後,拍張相片,然後使用行動裝置和 Adobe Capture 將其轉換為向量形狀。(向量形狀在任何大小都能保持清晰,因此可以針對大螢幕放大圖案。)將圖案變成向量形狀後,在 Adobe Animate 中對其進行修飾、增加顏色和動畫處理。
製作白板影片
如果您想解釋一個複雜的問題或程序,但發現敘述不夠吸引人,可以嘗試使用白板影片。只要有動作,即使沒有文字或聲音,也能讓觀眾保持關注並跟上進度。
您只需要一張白板或白紙、一個位置擺放正確的攝影機,以及避免繪圖時在板子上產生陰影的照明。然後使用麥克筆,把從數學問題到複雜資訊圖表的一切項目,轉變成引人入勝的白板影片。
您也可以用數位方式來創造整個白板動畫。使用 Adobe Animate,從完成的文字或繪圖開始,然後逆向作業。用白色筆刷塗在線條上,一邊增加關鍵影格。接著選取「修改」›「時間軸」›「反向影格」。播放動畫時,您的線條看起來就像現場繪製。
創造原創角色並製作動畫
一個好角色有助於讓觀眾保持投入。如果用動物取代最有戲劇效果的行銷人員來進行銷售,您可能會發現行銷影片大幅改進。
使用 Adobe Character Animator,創造一個角色 (或木偶),並使用攝影機,以您自己的動作控制它。然後在 Animate 中與該木偶同步對嘴,或上傳事先錄好的音訊並與木偶同步。然後增加動作。
使用關鍵影格製作動畫
關鍵影格是現代動畫的關鍵。這些標記定義了營造出動態感的畫面元素的變化起點和終點。Adobe After Effects、Animate 和 Character Animator 都使用關鍵影格來辨識不同的圖形元素,以及決定這些元素如何隨時間移動或改變。
如果您想做一些簡單的事情,例如顯示汽車從影格中的一個點行駛到另一個點,可以使用關鍵影格來達成。在您想要汽車啟動的動畫時間軸上設定第一個關鍵影格,然後沿著時間軸在您希望它結束的時間點設一個新的關鍵影格。
您不只可以變更位置,還可以增加關鍵影格,讓汽車在影格中放大或縮小、旋轉,或逐漸消失,變成幽靈車。幽靈車還不必以固定的速度或直線移動。在 After Effects 中,使用圖形編輯器調整移動速率。若要讓汽車開上蜿蜒的道路,只需為其創造一條路。
如果您沒時間,或者不是藝術家,也無須從頭開始畫汽車或任何其他物體。您可以在 Adobe Stock 中搜尋想要製成動畫的大部分事物的向量影像。探索不同的背景,包括庫藏素材,讓您的影片內容更具動態。
增加第三個維度
您可以用 2D 動畫訴說精彩的故事,或提出令人信服的論點。但是,如果您想為影片增添額外的驚喜因素,請學習製作 3D 動畫。在 After Effects 中,啟用 Cinema 4D 轉譯器可創造具有真正 3D 幾何和深度的圖層合成。
您可以創造深度,方法是在 3D 空間中旋轉 2D Illustrator 圖層、將文字和形狀圖層轉換為 3D 物體;加上燈光創造陰影,或使用攝影機空中拍攝場景。觀看一些教學課程,進一步了解詳細資訊。

編輯影片
無論是拍攝逐格動畫、在 After Effects 中創造合成,還是使用 Character Animator 進行動作捕捉,您都可以在 Premiere Pro (專業影片編輯器的業界標準) 中進行影片編輯。
加入音效
直接在 Premiere Pro 中錄製配音旁白,增加音效和音樂曲目。(請查看 Adobe Stock 以取得免版稅音樂。)在基本音效面板中,將您的音訊剪輯分類為對話、音樂、音效或氛圍。創造預設集並將其套用至相同的剪輯片段類型,統一剪輯片段的音量,以及提高對話的清晰度。
加上動畫介紹
即使您的影片是純教學,也要以有趣的方式介紹它,讓觀眾想要繼續觀看。在 Premiere Pro 中,在「基本圖形」面板中找到動畫範本。這些範本在 After Effects 中建立,很容易加入您的時間軸並使用您自己的文字進行自訂。嘗試免費的動態圖形範本或瀏覽 Adobe Stock 提供的範本,無需從頭開始建立字幕序列。
為 YouTube 挑選最佳的影片格式
為了獲得最佳播放效果,請以相同的影格速率和解析度拍攝、編輯和匯出影片。YouTube 支援多種不同的影片檔案格式,但若想讓影片在手機到寬螢幕電視的所有裝置上看起來都很理想,請以 16:9 或其他寬格式拍攝,並使用 H.264 編解碼器進行轉譯以建立 MP4。
如果您只想讓觀眾在手機上觀看您的影片,請以 480 像素 SD Wide 或 480p SD 匯出到 YouTube。理想的預設值是標準的 720p HD。如果是採用了複雜或大量視覺效果的影片,請選擇 1080p Full HD,但這通常是不必要的。
一旦您找到了自己的動畫風格,就可以製作出可吸引按讚和訂閱的影片。借助 Adobe Sensei AI 技術的眾多動畫工具,您可以比以往更快速地完成更多工作。動手吧,讓事物動起來



