YouTube アニメーション動画の作り方
YouTube アニメーションを制作するための手順、必要なツール、チュートリアルを見ていき、質の高いアニメーションを制作してオンラインでシェアしましょう。
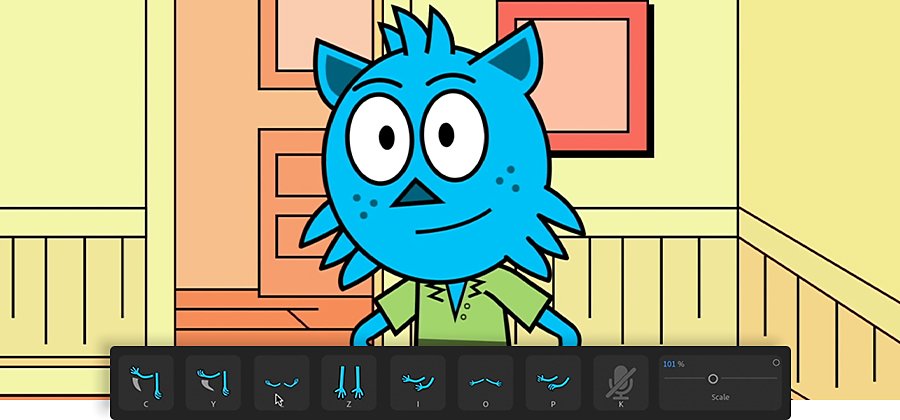
YouTube チャンネルで注目を集める
アニメーションは子供のためだけではありません。あらゆる年齢の人にアピールするので、どのようなタイプのオンライン動画にも適しています。ストーリーを語るため、商品を販売する目的にも使うことができます。説明用動画 やチュートリアルをアニメーションによってより分かりやすくします。またマーケティングやビジネス用動画でもアニメーションは見る人の注意を引くのに役立ちます。スライドショー、そして次々と移り変わる写真をアニメーション化すると人の注意を一層引くことができます。
台本と絵コンテから始める
どのようなタイプでどのような目的の動画でも、まず大まかな筋書き、または台本を書きましょう。優れた動画は計画するところから始まります。複雑な概念や手順を説明する動画の場合は、ナレーションの大まかな下書きを書くところから始めましょう。下書きを書きながら、イラストやアニメーションのアイデアが浮かんだら、それを書き留めておきます。
動画の構成が固まってきたら 絵コンテまたは、数枚の絵を描いていきます。これは、動きを想像するのに役立ちます。各シーンをショットずつに分けます。


絵コンテにはそれほど詳しく描き込む必要はありませんが、より的確に描いてあれば、アニメーションを制作する時の土台として大変役に立ちます。動画にするには難しい、または長すぎてしまうような場合は、シーンを書き直して、アニメーションを作りやすくしましょう。
ライブアクションは撮影しませんが、ライブアクションのストーリーを伝える技法は、ストーリー自体を伝えることに役立ちます。ストーリーを伝え、視聴者の目を引きつけるのに最適なカメラアングルや、写真をアニメーション化 を考えながら、絵コンテを作成します。
アニメーションの制作を始める前に、プロはアニマティックを作ります。これは、絵コンテを簡単なアニメーションにしたものです。スクラッチトラックとも呼ばれるプレースホルダーの音声を使うと、動画と音がどのように同時に作用するのかが感覚的に掴むことができます。吹き替えやバックの音楽のタイミングを調節する必要があると分かった時にも、全てのフレームがアニメーション化されているより、このプレースホルダーの方がより簡単に早く調整することができます。
ツールを選んでから動画を制作する
YouTube 動画用の最適なソフトウェアは、どのような動画を制作するかによって異なってきます。
写真をアニメーション化する
動きのあるアニメーション写真をアニメーション化して、フレームの中から外へと移動、水平のパン、ズームを試してみましょう。動画クリップを丁寧に整理し、写真のフレームでの表示時間を決め、画像サイズを調整し、パンとズーム効果をカスタマイズします。トランジションをさらにカスタマイズし、各写真の動きと視覚的な調整をうまくコントロールしたい場合は、Adobe Premiere Pro を使用しましょう。
ベクターアニメーションを制作する
スケッチやインク画もアニメーション化にしてみましょう。絵を描いたら、それを写真にとって、モバイル機器とAdobe Captureでベクターシェイプにしてみましょう。(ベクターシェイプはどのようなサイズにしてもシャープな外観を保つので、自作の絵を大スクリーンに引き伸ばすこともできます。)自作の絵をベクターシェイプにしたら、Adobe Animateで調整し、色を加え、絵をアニメーション化しましょう。
ホワイトボード動画を制作する
複雑な課題や手順を説明する場合、ナレーションが少し退屈だと感じたら、ホワイトボード動画を作ってみましょう。動きがあれば、視聴者は言葉や音がなくてもこのホワイトボードに注意を向けます。
字を拭き取って消すことができるボードか白い紙、適切な位置にセットされたカメラ、ボードに字を書いている時に影を落とさないように設定した照明などが必要となります。後は、マーカーを使って、数学の方式から複雑なインフォグラフィックまで何でも、興味をそそる ホワイトボード動画に変えてしまいましょう。
ホワイトボードアニメーションは、すべてデジタルだけで制作することもできます。Adobe Animate を使う場合は、完成させたテキストや絵をまず用意してから準備にとりかかります。白のブラシで線の上を塗りながら、キーフレームを加えましょう。次に変更/ タイムライン/フレームの入れ替えの順序で選択します。アニメーションを再生すると、書いた線が実際に書いているように映ります。
オリジナルのキャラクターを作り、アニメーション化する
魅力的なキャラクターは視聴者の注意を引きつけます。マーケティング動画で大掛かりに商品を売ろうとするよりは、牛や鶏が商品の宣伝をした方が、売れ行きが伸びるかもしれません。
Adobe Character Animatorでキャラクターかパペットを作り、ビデオカメラで自分の動きを捉え、パペットをコントロールしましょう。次に、Animateでそのパペットとリップシンクするか、前もって録音した音声をパペットに同期させてアップロードします。そして動きをつけていきます。
キーフレームでアニメーション化
キーフレームは近代的なアニメーションの重要な要素です。キーフレームは、スクリーン上のある部分の最初と最後の地点を決めるマーカーで、その部分が動きの印象を与えます。Adobe After Effects、Animate、Character Animator はどれもキーフレームを使って、グラフィックのそれぞれ異なる部分を識別し、その部分がどのように動くか、または変化するかを決定します。
車がキーフレームのある位置から別の位置まで移動する、というような簡単な動きを見せたい場合は、キーフレームでその動きを見せることができます。アニメーションのタイムラインで最初のキーフレームを設定し、それを車のスタート地点とします。そして別のキーフレームをタイムラインの先の地点に設定して、それを最終地点とします。
ロケーションは、変更するための唯一のパラメーターです。キーフレームを加えて、フレームの中で車を拡大、縮小、回転させ、最後には消えてしまうゴーストカーにしてしまいましょう。このゴーストカーは、一定のスピードで動く必要もなければ、一直線に進む必要もありません。After Effects は、グラフエディターにより動きの速さを調整します。曲がりくねった道に車を走らせる場合は、車が走る道を作るだけです。
時間が十分にない場合やアーティストではない人の場合は、最初から車や他の物体を最初から描く必要はありません。アニメーションに使いたい素材は、ほとんどAdobe Stock からベクター画像から検索できます。ストック映像も確認して、さまざまな背景を試してみると動画のコンテンツがより多彩になります。
3D アニメーション
2Dアニメーションでも興味深いストーリーを伝えたり、優れた理論を伝えたりすることはできます。しかし、人を驚嘆させるような動画にしたいのであれば、3Dアニメーションも学びましょう。After Effects でCinema 4D レンダラーを起動し、トゥルー3Dのジオメトリと深さを有するレイヤーのコンポジションを作成しましょう。
3Dスペースで、2D Illustrator レイヤーを回転させて深みを出し、テキストとシェイプレイヤーを3Dのオブジェクトにしましょう。光を加えて影を出し、カメラを使ってシーンの中を飛び回らせてみましょう。さらにチュートリアルを見ながら学んでいきましょう。

動画編集
After Effectsでストップモーションのアニメーションを制作する、または合成画像を制作する、あるいはCharacter Animatorでモーションキャプチャを使うなど、どのような場合でも、業界の定番ソフトであるPremiere Proで動画を編集しましょう。
音を加える
Premiere Pro を使ってナレーションを録音し、動画ファイル形式とミュージックトラックを加えましょう。(Adobe Stockでロイヤリティフリーの音楽を検索しましょう。)エッセンシャルサウンドのパネルで、オーディオクリップを会話、ミュージック、SFX、環境音という分類に分けます。プリセットを作成して同じタイプの動画クリップに適用し、動画クリップの音量を統一して、会話を聞きやすく明瞭にしましょう。
アニメーション化したイントロを加える
動画が何かを説明するだけのタイプでも、イントロを印象強くすれば視聴者が興味を持って見てくれます。Premiere Pro のエッセンシャルグラフィックスのパネルで、アニメーション化したテンプレートを検索します。After Effects で作成されたテンプレートは、簡単にタイムラインに加えたり、テキストを使ってカスタマイズすることができます。無料のモーショングラフィックステンプレートを使うか、またはAdobe Stockのテンプレートから選択して使用すれば、タイトルシークエンスを最初から作る手間が省けます。
YouTube に最適な形式を選ぶ
最適な再生状態にするには、同じフレームレートと解像度で動画を撮影、編集、エクスポートをしましょう。YouTube はさまざまな動画ファイル形式に対応していますが、スマホからワイドスクリーンのテレビまで、全ての機器で優れた動画を見せるには、16:9 またはその他のワイド形式で撮影し、 H.264 コーデックでレンダリングしてMP4を作成します。
視聴者がスマホのみで閲覧することを想定しているなら、480 ピクセル SD ワイドまたは480p SDでYouTubeにエクスポートします。推奨のデフォルトは標準 720p HDです。複雑なビジュアルまたは重い感じのビジュアルの場合、1080pフルHDを推奨しますが、これは通常使用しません。
自作のアニメーションのスタイルが決まれば、「いいね」やサブスクリプションが増える動画を作れるようになるでしょう。Adobe Sensei AIテクノロジーでサポートされた多くのアニメーションツールを使えば、想定もしていなかったような作品を、素早く作ることができます。早速、アニメーションを作成して動かしてみましょう。
Adobe Premiere Pro の多彩な機能
どどこにいても映画、テレビ、Web サイトに使える魅力的な映像を作成できます。
その他のおすすめ...

撮影現場でカギを握るショットリスト
スタッフがその日のカメラワークを決める際の基準となるショットリストの作成方法を学びます。

カメラショットの種類
一般的なカメラショットの概要と、それらを効果的に使い分ける方法を説明します。
ビデオ編集の原則、およびあらゆるサイズの画面に対応するための実践的なヒントを伝授します。
音楽やポッドキャストのミキシングに最適なプラットフォームの選び方を学びましょう。

