สร้างวิดีโอภาพเคลื่อนไหวบน YouTube
ลองสำรวจกระบวนการ เครื่องมือ และบทช่วยสอนที่ช่วยให้คุณสามารถสร้างวิดีโอภาพเคลื่อนไหวคุณภาพสูงและแชร์วิดีโอนั้นบนโลกออนไลน์
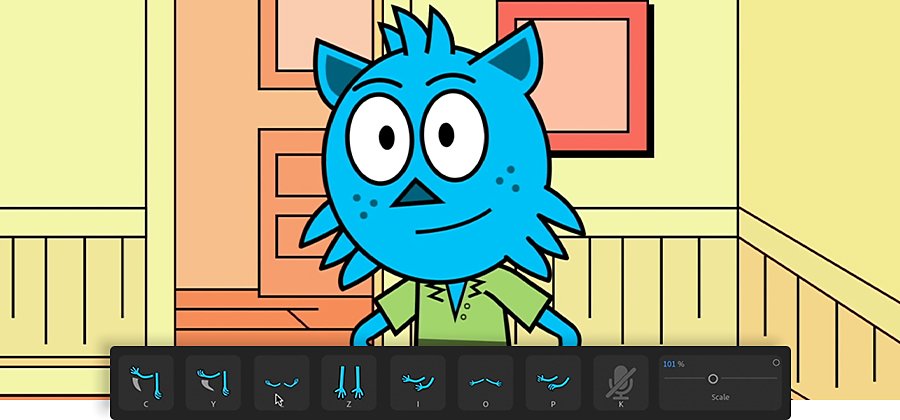
ดึงดูดความสนใจไปยังช่อง YouTube ของคุณ
ภาพเคลื่อนไหวนั้นไม่ใช่เรื่องของเด็กๆ อย่างเดียว ผู้คนจากทุกช่วงอายุต่างก็หลงไหลภาพเคลื่อนไหว ดังนั้นภาพเคลื่อนไหวจึงเหมาะกับวิดีโอออนไลน์ทุกรูปแบบ ใช้ภาพเคลื่อนไหวเพื่อเล่าเรื่องหรือขายสินค้า ทำให้วิดีโออธิบายและบทช่วยสอนเข้าใจง่ายขึ้น หรือเพิ่มการรับรู้ด้วยวิดีโอการตลาดหรือวิดีโอมืออาชีพ แม้กระทั่งสไลด์โชว์ก็ดูน่าสนใจมากขึ้นหากคุณทำให้ภาพมีการเคลื่อนไหวเมื่อภาพนั้นปรากฏขึ้นและออกจากเฟรม
เริ่มจัดทำสคริปต์และสตอรี่บอร์ด
ไม่ว่าโปรเจ็กต์ของคุณจะเป็นแบบไหนหรือมีจุดประสงค์อะไร ให้เริ่มเขียนสคริปต์ฉบับร่างก่อน เพราะวิดีโอที่ยอดเยี่ยมมักเกิดจากการวางแผนมาก่อน หากเป้าหมายของคุณคือการอธิบายแนวคิดหรือกระบวนการที่ซับซ้อน ให้ลองร่างบทพูดของคุณขึ้นมาคร่าวๆ ก่อน จดไอเดียสำหรับภาพประกอบหรือการเคลื่อนไหวที่เข้ามาในหัวขณะคุณกำลังเตรียมพร้อม
เมื่อคุณได้วางโครงสร้างวิดีโอที่ดีพอแล้ว ก็ถึงเวลาในการทำสตอรี่บอร์ด หรือการสร้างชุดภาพวาดที่จะช่วยให้คุณเห็นภาพการดำเนินเรื่อง เจาะรายละเอียดของแต่ละฉากทีละช็อต


ภาพวาดของคุณไม่จำเป็นต้องมีรายละเอียดมากมาย แต่ยิ่งสตอรี่บอร์ดของคุณมีความละเอียดมากขึ้นเท่าไร ก็จะยิ่งเป็นรากฐานที่ยอดเยี่ยมให้กับภาพเคลื่อนไหวของคุณมากขึ้นเท่านั้น หากคุณพบว่าคุณได้ร่างสิ่งที่ยากจนเกินไปหรือใช้เวลามากเกินไปในการทำให้ออกมาเป็นจริง ลองร่างฉากนั้นใหม่อีกครั้งเพื่อให้การทำภาพเคลื่อนไหวนั้นง่ายขึ้น
แม้ว่าคุณจะไม่ได้ถ่ายไลฟ์แอ็กชัน แต่เทคนิคของการเล่าเรื่องแบบไลฟ์แอ็กชันก็สามารถช่วยคุณพิจารณาวิธีการเล่าเรื่องของคุณได้ เมื่อคุณสร้างสตอรี่บอร์ด ให้ลองพิจารณามุมกล้องและรูปแบบการถ่ายที่เหมาะที่สุดสำหรับเรื่องราวของคุณและทำให้ผู้ชมอยากติดตาม
ก่อนทำการสร้างภาพเคลื่อนไหวใดๆ นักสร้างวิดีโอภาพเคลื่อนไหวมืออาชีพมักสร้างแอนิเมติกก่อน ซึ่งเป็นการทำภาพเคลื่อนไหวของสตอรี่บอร์ดแบบคร่าวๆ พร้อมใส่เสียงชั่วคราวหรือที่เรียกว่า Scratch Track ซึ่งช่วยให้คุณพอเห็นภาพว่าวิดีโอและเสียงจะรวมกันออกมาเป็นอย่างไร คุณอาจต้องปรับช่วงเวลาของเสียงและดนตรีพื้นหลัง ซึ่งการแก้ไขสิ่งเหล่านี้ก่อนที่ทุกเฟรมในวิดีโอจะกลายเป็นภาพเคลื่อนไหวสามารถทำได้อย่างง่ายดายและรวดเร็ว
เลือกเครื่องมือของคุณแล้วเริ่มการผลิตวิดีโอ
ซอฟต์แวร์ภาพเคลื่อนไหวที่เหมาะสมกับวิดีโอบน YouTube ของคุณนั้นขึ้นอยู่กับชนิดของวิดีโอที่คุณมีอยู่ในใจ
เปลี่ยนภาพถ่ายเป็นภาพเคลื่อนไหว
เพิ่มสีสันให้กับสไลด์โชว์ด้วยภาพเคลื่อนไหว เปลี่ยนภาพถ่ายเป็นภาพเคลื่อนไหวเพื่อให้สไลด์เข้ามาและออกไปจากเฟรม แพนผ่านภาพเหล่านี้และซูมเข้า บนมือถือของคุณ จัดเรียงคลิปตามรูปแบบที่คุณต้องการ เลือกว่าจะให้ภาพแต่ละภาพอยู่ในเฟรมนานขนาดไหน ปรับแต่งขนาดภาพและกำหนดเอฟเฟกต์การแพนและการซูม หากคุณต้องการปรับแต่งการเปลี่ยนภาพและควบคุมการปรับแต่งความเคลื่อนไหวและภาพได้อย่างถึงขีดสุด ควรใช้ Adobe Premiere Pro
สร้างภาพเคลื่อนไหวแบบเวกเตอร์
เปลี่ยนภาพสเก็ตช์หรือภาพวาดหมึกเป็นการ์ตูนภาพเคลื่อนไหว เมื่อคุณมีภาพวาดของคุณแล้ว ให้ถ่ายภาพวาดนั้นแล้วแปลงเป็นรูปร่างเวกเตอร์ด้วยอุปกรณ์มือถือของคุณและ Adobe Capture (รูปร่างเวกเตอร์คงความคมชัดไว้ทุกขนาด ดังนั้นคุณจึงสามารถขยายภาพวาดของคุณให้เหมาะกับจอขนาดใหญ่ได้) เมื่อคุณแปลงภาพของคุณเป็นภาพร่างเวกเตอร์แล้วก็สามารถ แต่งเติม เพิ่มสี และเปลี่ยนภาพวาดเป็นภาพเคลื่อนไหวได้ใน Adobe Animate
สร้างวิดีโอไวท์บอร์ด
หากคุณต้องการอธิบายแนวคิดหรือกระบวนการที่ซับซ้อนแล้วคุณเชื่อว่าการใช้เสียงพากย์นั้นไม่เหมาะ ให้ลองใช้วิดีโอไวท์บอร์ด การเคลื่อนไหวสามารถช่วยให้ผู้ชมสนใจและติดตามเนื้อหาของคุณได้ง่ายขึ้น แม้ว่าจะไม่มีคำพูดหรือเสียงเลยก็ตาม
สิ่งที่คุณต้องมีก็เพียงแค่กระดานแบบลบได้หรือกระดาษสีขาว กล้องในตำแหน่งที่เหมาะสม และแสงที่ไม่ก่อให้เกิดเงาบนกระดานของคุณในขณะที่คุณกำลังวาด จากนั้นก็ใช้ปากกามาร์คเกอร์เพื่อเปลี่ยนทุกอย่างตั้งแต่โจทย์ปัญหาคณิตศาสตร์ไปจนถึงอินโฟกราฟิกที่ซับซ้อนให้ออกมาเป็นวิดีโอไวท์บอร์ดที่น่าสนใจ
คุณยังสามารถสร้างภาพเคลื่อนไหวไวท์บอร์ดของคุณทั้งหมดด้วยเครื่องมือดิจิทัล คุณสามารถเริ่มด้วยข้อความหรือภาพวาดที่เสร็จสมบูรณ์แล้วหรือแล้วทำงานย้อนกลับด้วย Adobe Animate ทาสีทับเส้นของคุณด้วยแปรงสีขาวและเพิ่มคีย์เฟรมไปพร้อมกัน จากนั้นเลือก แก้ไข › ไทม์ไลน์ › ย้อนกลับเฟรม เมื่อคุณกดเล่นภาพเคลื่อนไหว เส้นของคุณจะปรากฏขึ้นราวกับว่าคุณกำลังวาดเส้นในตอนนั้น
สร้างและเพิ่มการเคลื่อนไหวให้กับตัวละครออริจินัล
ตัวละครที่ดีมีส่วนช่วยอย่างมากในการทำให้ผู้ชมอยากติดตามเนื้อหา คุณอาจพบว่าวิดีโอการตลาดของคุณนั้นได้ผลดีกว่าเดิมหากมีวัวหรือไก่เป็นผู้ขายแทนที่จะเป็นนักการตลาดมากลีลาของคุณ
สร้างตัวละครหรือหุ่นเชิดและควบคุมตัวละครเหล่านี้ด้วยการเคลื่อนไหวของคุณเองผ่านกล้องวิดีโอด้วย Adobe Character Animator จากนั้นจึงลิปซิงค์กับหุ่นเชิดนั้นใน Animate หรืออัปโหลดเสียงที่บันทึกไว้ล่วงหน้าจากนั้นจึงซิงค์เสียงนั้นเข้ากับหุ่นเชิด จากนั้นจึงเพิ่มการเคลื่อนไหว
เปลี่ยนให้เป็นภาพเคลื่อนที่ด้วยคีย์เฟรม
คีย์เฟรมคือหัวใจสำคัญของภาพเคลื่อนไหวยุคใหม่ สิ่งเหล่านี้คือตัวระบุที่กำหนดจุดเริ่มและจุดจบสำหรับการเปลี่ยนแปลงขององค์ประกอบบนหน้าจอที่ทำให้รู้สึกถึงความเคลื่อนไหว Adobe After Effects, Animate และ Character Animator ต่างก็ใช้คีย์เฟรมเพื่อระบุองค์ประกอบต่างๆ ของภาพกราฟิกและกำหนดว่าองค์ประกอบเหล่านั้นเคลื่อนไหวอย่างไรเมื่อเวลาผ่านไป
หากคุณต้องการทำอะไรง่ายๆ เช่นแสดงให้เห็นรถที่ขับจากจุดหนึ่งไปยังอีกจุดหนึ่งบนเฟรม คุณสามารถทำให้มันเกิดขึ้นได้ด้วยคีย์เฟรม กำหนดคีย์เฟรมแรกบนไทม์ไลน์ของภาพเคลื่อนไหว ณ เวลาที่คุณต้องการให้รถออกตัว และคีย์เฟรมใหม่ต่อไปถัดจากนั้นบนไทม์ไลน์ที่คุณต้องการให้รถหยุด
พารามิเตอร์เดียวที่คุณสามารถเปลี่ยนได้คือตำแหน่งที่ตั้ง เพิ่มคีย์เฟรมเพื่อให้รถหรือขยายหรือย่อขนาดลงในเฟรม หมุน หรือค่อยๆ หายตัวกลายเป็นรถล่องหน ทั้งนี้ รถล่องหนไม่จำเป็นเคลื่อนที่ในอัตราที่กำหนดหรือวิ่งเป็นเส้นตรง ใน After Effects ให้ใช้เครื่องมือแก้ไขกราฟเพื่อปรับอัตราการเคลื่อนไหว หากต้องการให้รถวิ่งไปตามถนนที่คดเคี้ยว ก็แค่กำหนดเส้นทางให้รถคันนั้น
หากคุณกำลังรีบหรือคุณไม่ใช่ศิลปิน คุณก็ไม่จำเป็นต้องวาดรถหรือวัตถุใดๆ ตั้งแต่ต้น ค้นหาภาพเวกเตอร์สำหรับสิ่งต่างๆ ที่คุณอาจต้องการเปลี่ยนให้เป็นภาพเคลื่อนไหวบน Adobe Stock ได้เลย ลองสำรวจพื้นหลังต่างๆ ซึ่งรวมถึงฟุตเทจสต็อกเพื่อให้วิดีโอของคุณดูมีชีวิตชีวามากขึ้น
เพิ่มมิติที่สามลงไป
คุณสามารถเล่าเรื่องราวอันยอดเยี่ยมหรือสื่อสารไอเดียที่น่าสนใจได้ด้วยภาพเคลื่อนไหว 2 มิติ แต่ถ้าหากคุณอยากเพิ่มความว้าวให้กับวิดีโอของคุณ ให้เรียนรู้การสร้างวิดีโอเคลื่อนไหวในแบบ 3 มิติ ใน After Effects ให้เปิดใช้เครื่องมือเรนเดอร์ Cinema 4D เพื่อสร้างการจัดองค์ประกอบที่มีเลเยอร์ซึ่งมีความตื้นลึกแบบ 3 มิติที่แท้จริง
สร้างความลึกด้วยการหมุน 2D Illustrator ในเนื้อที่ 3 มิติ ซึ่งเป็นการเปลี่ยนเลเยอร์ Text และ Shape ให้กลายเป็นวัตถุ 3 มิติ เพิ่มแสงเพื่อสร้างเงาและล่องผ่านฉากด้วยกล้อง ลองดูบทช่วยสอนสักสองสามบทเพื่อเรียนรู้เพิ่มเติม

แก้ไขวิดีโอ
ไม่ว่าคุณจะเคยถ่ายภาพเคลื่อนไหวแบบสต็อปโมชัน สร้างองค์ประกอบใน After Effects หรือใช้การจับการเคลื่อนไหวด้วย Character Animator คุณก็สามารถทำการแก้ไขวิดีโอของคุณใน Premiere Pro ซึ่งเป็นมาตรฐานอุตสาหกรรมสำหรับโปรแกรมแก้ไขวิดีโอระดับมืออาชีพ
เพิ่มเสียง
บันทึกเสียงพากย์ลงใน Premiere Pro เพิ่มเอฟเฟกต์เสียงและเพลง (ลองดูเพลงปลอดค่าลิขสิทธิ์ได้ที่ Adobe Stock) ในแผง Essential Sound คุณสามารถจัดคลิปเสียงของคุณเป็นบทพูดคุย ดนตรี เสียงเอฟเฟกต์ หรือเสียงประกอบได้ สร้างและใช้ค่าที่ตั้งไว้ล่วงหน้ากับคลิปชนิดเดียวกัน ปรับระดับเสียงของคลิปให้เท่ากัน และเพิ่มความชัดเจนให้กับบทพูด
เพิ่มบทแนะนำแบบเคลื่อนไหว
แม้ว่าวิดีโอของคุณเป็นวิดีโอให้คำแนะนำเพียงอย่างเดียว ก็ควรเริ่มเรื่องด้วยวิธีที่สนุกและทำให้ผู้ชมอยากรับชมต่อ ใน Premiere Pro ให้มองหาเทมเพลตภาพเคลื่อนไหวได้ในแผง Essential Graphics เทมเพลตเหล่านี้สร้างขึ้นใน After Effects และเพิ่มลงในไทม์ไลน์ของคุณและปรับแต่งด้วยข้อความของคุณเองได้อย่างง่ายดาย ทดลองใช้เทมเพลตกราฟิกเคลื่อนไหวฟรีหรือลองค้นหาเทมเพลตจาก Adobe Stock แล้วสร้างส่วนชื่อเรื่องได้โดยไม่ต้องเริ่มจากศูนย์
เลือกรูปแบบวิดีโอที่ดีที่สุดสำหรับ YouTube
เพื่อให้วิดีโอเล่นได้โดยไม่มีปัญหา ควรถ่าย ตัดต่อ และส่งออกวิดีโอของคุณโดยใช้เฟรมเรตและความละเอียดเดียวกัน YouTube รองรับรูปแบบไฟล์วิดีโอมากมาย แต่หากคุณต้องการวิดีโอที่ดูดีบนหน้าจอทุกรูปแบบตั้งแต่จอโทรศัพท์ไปจนถึงทีวีจอกว้าง ควรถ่ายวิดีโอเป็นขนาด 16:9 หรือรูปแบบกว้างอื่นๆ ที่เรนเดอร์ด้วยตัวแปลงสัญญาณ H.264 เพื่อสร้าง MP4
หากคุณคาดว่าผู้คนจะชมวิดีโอของคุณบนโทรศัพท์เท่านั้นให้ส่งออกไฟล์ลง YouTube ในรูปแบบ 480-pixel SD Wide หรือ 480p SD ค่ามาตรฐานที่ดีคือ 720p HD สำหรับวิดีโอที่มีความซับซ้อนหรือเต็มไปด้วยเนื้อหาภาพ ให้เลือก 1080p Full HD แต่โดยปกติแล้วก็ไม่จำเป็นต้องใช้ค่านั้น
เมื่อคุณรู้จักสไตล์ภาพเคลื่อนไหวของคุณแล้ว คุณจะสามารถสร้างวิดีโอที่เรียกยอดถูกใจและผู้สมัครเข้าร่วมได้ คุณสามารถทำสิ่งต่างๆ ให้สำเร็จลุล่วงได้มากกว่าเดิมและเร็วกว่าเดิมด้วยเครื่องมือสร้างภาพเคลื่อนไหวมากมายที่ใช้ขุมพลังของเทคโนโลยี AI Adobe Sensei เริ่มใช้งานและทำให้ผลงานของคุณเคลื่อนไปข้างหน้า
ทำสิ่งต่างๆ ได้มากขึ้นด้วย Adobe Premiere Pro
สร้างวิดีโอที่น่าทึ่งสำหรับภาพยนตร์ โทรทัศน์ และเว็บไซต์ได้เกือบทุกที่
และคุณอาจสนใจ...
เรียนรู้วิธีทำ Shot List เพื่อให้ทีมงานจัดเตรียมและตั้งค่ากล้องได้ตลอดทั้งวัน
ทำความเข้าใจช็อตต่างๆ ในภาพยนตร์
ศึกษาช็อตที่พบได้บ่อย รวมถึงเรียนรู้วิธีและช่วงเวลาที่ควรใช้ช็อตเหล่านี้เพื่ออรรถรสสูงสุด
ความรู้เบื้องต้นเกี่ยวกับการตัดต่อวิดีโอ
เรียนรู้หลักการตัดต่อวิดีโอและเคล็ดลับที่ใช้ได้จริงกับทั้งหน้าจอขนาดใหญ่และขนาดเล็ก
ค้นหา DAW ตอบโจทย์ความต้องการด้านเสียงของคุณที่สุด
เรียนรู้วิธีเลือกแพลตฟอร์มมิกซ์เพลงหรือพอดแคสต์ตามต้องการ
ดาวน์โหลด Adobe Premiere Pro
สร้างโปรดักชันไร้ที่ติด้วยซอฟต์แวร์ตัดต่อวิดีโอชั้นนำของวงการ
ทดลองใช้ฟรี 7 วัน จากนั้น ฿876.33/เดือน



