Take a minute. We'll help you figure it out.
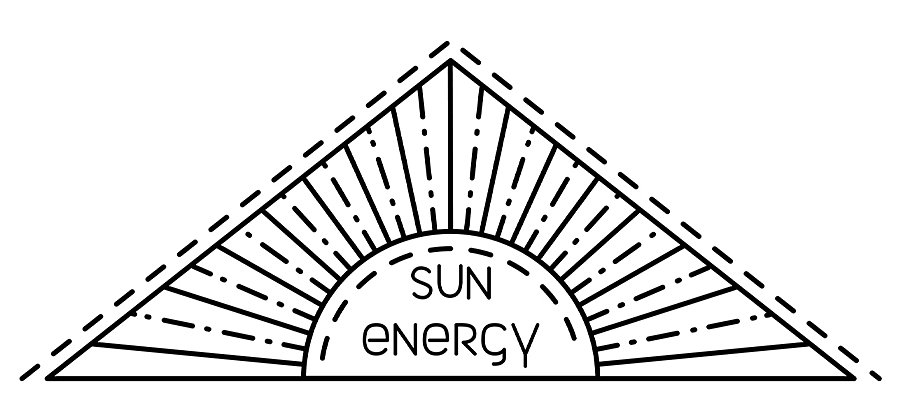
VIDEO
Make an animated logo in Adobe Animate.
Use logo animation to bring your branding to life. Learn how to create logos customers will remember.
Add wow factor to your branding with animation effects.
Turning a static logo into a motion graphic is a great way to personalize your brand. It can add a pop of fun and professionalism to any platform, like a website, social media post, YouTube channel, or presentation. Discover how you can use Adobe Animate to elevate your brand with logos that move.
How you can animate a logo.
The creative possibilities of an animated logo maker are endless, but here are a few examples of how to effectively use animation in your branding.
Creatively reveal your logo by animating it into place. Reveals like these have a longer timeline, which makes them a great option for homepages, loading pages, and videos.
Film production company Cine365 created full-screen scrolling effects to display their logo. This simple yet effective logo intro can be applied to YouTube videos or social media posts.
Animate just one part of the logo or use looping effects like a GIF to add subtle movement to your logo. It’s a great way to showcase custom typography and illustration or add interest without distracting the viewer in formats such as a slideshow presentation.
Discover even more inspiration with logo animation videos and examples on Behance.

The Animate advantage.
A gentle learning curve.
Animate streamlines the complex process of animation so everyone from kids to seasoned pros can get up and running in minutes. Other logo animation software programs have a very steep learning curve; you have to do a lot of set up and learning before you can actually start animating. But not with Animate. That’s why a lot of new Animate users end up sticking with the program.
Export to any platform.
Animate supports the widest and most up-to-date array of publishing platforms, including 4k video, HTML5 Canvas, WebGL, SVG, and more. However you want to reach your audience, Animate has the tools to let you publish easily.
The building blocks of every animation.
There are endless ways to create the animation you want, but all projects will follow a few basic steps.
1. Import your Adobe Illustrator logo file or make it in Animate. Keep in mind that Animate uses vector graphics, not raster images
2. Set up your timeline. Make and name new layers for every piece of your animation to keep your workspace organized.
3. Pick and arrange your frames and keyframes. A frame is the time frame in which your animation will occur. Keyframes are like anchors that tell Animate when an animation element should start and finish.
4. Add effects. This is where you tell Animate what effect should take place in the keyframes you’ve selected.
5. Test your animation and, if it looks the way you want, export it to your desired format.
Discover what Animate can do.
Take a deep dive into the world of Animate with these helpful tutorials.
Get to know your Animate workflow and workspace.
Familiarize yourself with Animate by learning how to set up and manage your Animate workspace with this in-depth guide to essential tools, windows, and panels.
Tweening allows you to provide Animate with a start and end point for your animation, and the computer fills in the in-between frames automatically. This auto-generate feature makes tweening a beginner-friendly option for simple yet high-quality animation work like logos.
Create a logo in Animate and Adobe After Effects.
You might be debating which program to use for your custom logo animation. Expert Paul Trani walks you through the differences between these two popular animation tools, so you can get a feel for each.
Logo design with animation in mind.
Design your logo to work well with the animation you want to apply. Plan your design with your end goal in mind to achieve this goal and save time. Learn how to make your own logo in Adobe Illustrator or Photoshop, or start with an eye-catching logo template from a logo maker like Adobe Express.